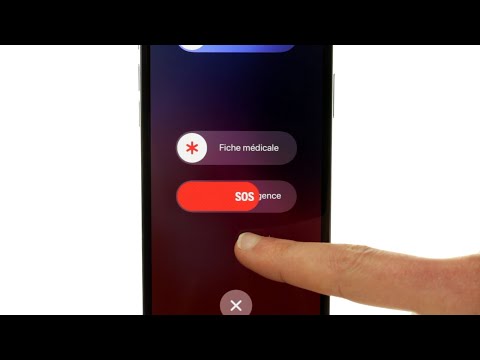Ceci est différent de la fonction Night Shift, qui bloque la lumière bleue pour une lecture plus facile la nuit. Cependant, cela fonctionne de la même manière, en ajustant les couleurs de tout sur l’écran de votre iPhone ou de votre iPad.
Comment ajuster les affichages d'affichage
Pour ajuster ces fonctionnalités, accédez à Paramètres> Général> Accessibilité> Afficher les hébergements. Tous les paramètres relatifs aux couleurs se trouvent sur cet écran, bien que le raccourci pour les activer ou les désactiver rapidement soit contrôlé ailleurs.


Inverser les couleurs
La fonction «Inverser les couleurs» peut faciliter la lecture de l’affichage de l’iPhone dans certaines situations (comme la nuit). Activez ce curseur et le blanc deviendra noir, le noir deviendra blanc, le vert deviendra violet et le bleu deviendra orange.
Lorsque cette fonction est activée, vous remarquerez que les éléments à l'écran deviennent plus sombres lorsque le blanc est remplacé par le noir et que le contraste semble plus important. Cela peut rendre l’écran plus facile à lire, en particulier si vous préférez regarder un écran sombre plutôt qu’un écran brillant.


Filtres de couleur
La catégorie «Filtres de couleur» vous permet d'activer différents filtres de couleur conçus pour les personnes souffrant de daltonisme. Touchez cette option pour pouvoir choisir entre différents filtres de couleur que vous voudrez peut-être utiliser.
Lorsque vous appuyez sur «Filtres de couleur», vous accédez à un autre écran. Activez le curseur "Filtres de couleur" ici et sélectionnez une option pour voir à quoi il ressemble.
L’option simple Niveaux de gris supprime les couleurs de l’écran, faisant apparaître tout en noir, blanc et différentes nuances de gris. Le filtre rouge / vert est destiné aux personnes atteintes de Protanopia, le filtre vert / rouge aux personnes atteintes de deutéranopie et le filtre bleu / jaune aux personnes souffrant de tritanopie.
Il existe également une option «Teinte de couleur», qui vous permet de définir une teinte et une intensité de couleur personnalisées. Vous pouvez l'utiliser pour teinter l'écran avec n'importe quelle nuance de couleur que vous aimez.
Faites glisser votre doigt entre les images colorées en haut de l'écran pour voir à quoi ressemblent vos modifications.


Réduire le point blanc
L'option «Réduire le point blanc» atténue les éléments blancs et les couleurs vives. Activez cette fonction et vous obtiendrez un curseur pouvant «réduire l’intensité des couleurs vives», et vous pourrez l’ajuster à votre guise.
Lorsque cette fonction est activée, les blancs et les autres couleurs vives apparaissent moins lumineux. Vous demandez à votre appareil d’afficher des nuances plus sombres de ces couleurs. Cela peut faciliter la tâche des personnes qui rencontrent des difficultés pour visualiser des couleurs vives à l'écran.
Ceci est similaire à, mais différent de, simplement réduire la luminosité de votre iPhone ou iPad. En fait, vous pouvez régler le curseur Réduire le point blanc et le curseur de luminosité de l'écran séparément.
La capture d’écran ci-dessous n’est qu’une approximation de ce à quoi cela ressemble, mais elle n’est pas si éloignée.


Comment basculer rapidement ces options
Si vous ne souhaitez parfois utiliser que l'une de ces fonctionnalités, il peut s'avérer fastidieux de revenir à l'application Paramètres et d'activer ou de désactiver le curseur. Votre iPhone ou iPad contient une option vous permettant d'activer ou de désactiver votre paramètre de couleur préféré en cliquant trois fois sur le bouton Accueil. Ce raccourci triple clic peut également être utilisé pour l'accès guidé et d'autres fonctionnalités d'accessibilité.
Pour trouver cette option, allez dans Paramètres> Général> Accessibilité> Raccourci Accessibilité. Sélectionnez au moins une des options «Inverser les couleurs», «Filtres de couleur» ou «Réduire le point blanc» ici.
Lorsque vous cliquez trois fois sur le bouton Accueil, un menu d'options s'affiche (si vous cochez plusieurs options ici) ou l'action que vous avez sélectionnée prend effet immédiatement (si vous ne sélectionnez qu'une seule option ici).