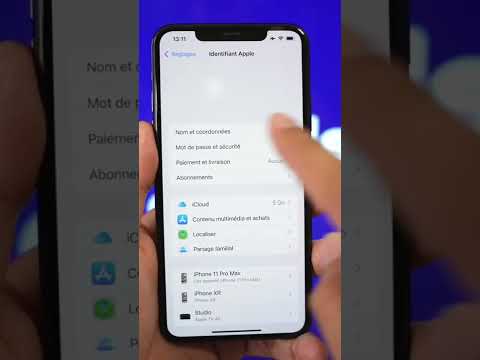Depuis la mise à jour de Creators pour Windows 10, l’interface de Windows Defender a légèrement changé et elle a été intégrée au nouveau Windows Defender Security Center, qui permet également d’accéder à des outils liés à la sécurité, tels que la protection de la famille, les paramètres de pare-feu, les performances et l’état de santé, et contrôles de sécurité du navigateur. Si vous n'avez pas encore mis à jour la mise à jour des créateurs, vous devriez quand même pouvoir suivre assez bien.
Qu'est-ce que Windows Defender?
Microsoft offrait une application antivirus autonome nommée Microsoft Security Essentials à l’époque de Windows XP, Vista et 7. Sous Windows 8, le produit était légèrement nettoyé, livré avec Windows et renommé Windows Defender. Et c’est très bien, s’il s’agit d’un sac mélangé. Il est vrai que d’autres applications antivirus, telles que BitDefender et Kaspersky, se protègent contre plus de virus dans les tests.
Mais Windows Defender bénéficie également de certains avantages. C’est de loin l’application la plus non invasive, elle gère les choses en arrière-plan chaque fois que cela est possible et ne vous harcèle pas tout le temps. Windows Defender joue également mieux avec les navigateurs Web et les autres applications, en respectant davantage leurs paramètres de sécurité et de confidentialité que la plupart des autres applications antivirus.
Ce que vous utilisez dépend de vous, mais Windows Defender n’est pas un mauvais choix (et a surmonté la plupart de ses problèmes il ya quelques années). Cependant, nous vous recommandons d’exécuter une application anti-malware comme Malwarebytes en plus de l’application antivirus de votre choix.
Profitez des analyses et mises à jour automatiques
Comme d’autres applications antivirus, Windows Defender s’exécute automatiquement en arrière-plan. Il analyse les fichiers téléchargés, transférés à partir de lecteurs externes et avant de les ouvrir.
Vous n'avez pas vraiment besoin de penser à Windows Defender. Il apparaîtra uniquement pour vous informer lorsqu'il détecte un logiciel malveillant. Il ne vous demandera même pas ce que vous voulez faire avec les logiciels malveillants trouvés: il nettoie les choses et met les fichiers en quarantaine automatiquement.
Vous verrez parfois une fenêtre contextuelle de notification pour vous informer du moment où une analyse a été effectuée. Vous pouvez généralement voir les détails de la dernière analyse en ouvrant le Centre de maintenance dans Windows 10.



Afficher votre historique d'analyse et les logiciels malveillants en quarantaine
Vous pouvez consulter l'historique des analyses de Windows Defender à tout moment et si vous êtes averti qu'il a bloqué les logiciels malveillants, vous pouvez également consulter ces informations. Pour lancer Windows Defender Security Center, appuyez simplement sur Démarrer, tapez «défenseur», puis sélectionnez «Windows Defender Security Center».



Ici, vous pouvez voir toutes les menaces que Windows Defender a mises en quarantaine. Pour en savoir plus sur une menace, cliquez sur la flèche à sa droite. Et pour en voir davantage, cliquez sur le lien "Afficher les détails" qui apparaît lorsque vous développez une menace particulière.

Effectuer un scan manuel
De retour dans l'onglet principal «Windows Defender», vous pouvez également demander à Windows Defender d’effectuer une analyse manuelle rapide en cliquant sur le bouton «Analyse rapide». En règle générale, vous n’avez pas à vous en préoccuper car Windows Defender offre une protection en temps réel et effectue également des analyses automatiques régulières. Toutefois, si vous souhaitez simplement être sûr (vous venez peut-être de mettre à jour vos définitions de virus), l’exécution d’une analyse rapide ne présente aucun inconvénient.

- Scan complet: L'analyse rapide analyse uniquement votre mémoire et les emplacements courants. Une analyse complète vérifie chaque fichier et chaque programme en cours d'exécution. Cela peut facilement prendre une heure ou plus, il est donc préférable de le faire lorsque vous ne prévoyez pas beaucoup utiliser votre PC.
- Analyse personnalisée: Une analyse personnalisée vous permet de choisir un dossier particulier à analyser.Vous pouvez également le faire en cliquant avec le bouton droit de la souris sur n’importe quel dossier de votre PC et en choisissant “Numériser avec Windows Defender” dans le menu contextuel.
- Analyse hors ligne de Windows Defender: Certains logiciels malveillants sont difficiles à supprimer pendant le fonctionnement de Windows. Lorsque vous sélectionnez une analyse hors connexion, Windows redémarre et exécute une analyse avant le chargement de Windows sur le PC.
Configurer les paramètres de protection contre les virus et les menaces
Par défaut, Windows Defender active automatiquement la protection en temps réel, la protection en nuage et la soumission d’échantillons. La protection en temps réel garantit que Windows Defender détecte automatiquement les logiciels malveillants en analysant votre système en temps réel. Vous pouvez désactiver cette option pendant une courte période, si nécessaire pour des raisons de performances, mais Windows Defender réactivera automatiquement la protection en temps réel afin de vous protéger ultérieurement. La protection en nuage et la soumission d’échantillons permettent à Windows Defender de partager des informations sur les menaces et les fichiers malveillants qu’elle détecte avec Microsoft.
Pour activer ou désactiver l'un de ces paramètres, cliquez sur le lien «Paramètres de protection antivirus et de menace» de l'onglet principal «Windows Defender».


Configurer des exclusions pour certains dossiers ou fichiers
Si vous faites défiler la page "Paramètres de protection contre les virus et les menaces" au bas de la page, vous pouvez également définir des exclusions: fichiers, dossiers, types de fichiers ou processus que vous avez définis.ne pas voulez que Windows Defender analyse. Cliquez simplement sur le lien "Ajouter ou supprimer des exclusions".

Pour ajouter une exclusion, cliquez sur le bouton "Ajouter une exclusion", sélectionnez le type d'exclusion que vous souhaitez ajouter dans le menu déroulant, puis pointez Windows Defender sur ce que vous souhaitez exclure.

Et si vous installez un autre antivirus?
Windows 10 désactive automatiquement Windows Defender si vous installez une autre application antivirus. Lorsqu’une autre application antivirus est installée, Windows Defender ne continue pas à effectuer des analyses en temps réel et n’interfère donc pas avec votre autre application. Vous pouvez toujours utiliser Windows Defender pour effectuer une analyse manuelle ou hors connexion en tant que sauvegarde de votre application antivirus préférée.
Si vous désinstallez l'autre antivirus, Windows Defender passera automatiquement à la vitesse supérieure et prendra la relève pour assurer la protection antivirus.
Notez toutefois que certaines applications anti-programmes malveillants, telles que Malwarebytes, peuvent être installées en même temps que Windows Defender et qu'elles offrent une protection complémentaire en temps réel.
Quel que soit le produit antivirus que vous préfériez, il est bon que chaque nouvelle installation Windows présente au moins une protection antivirus intégrée de base. Bien que cela ne soit peut-être pas parfait, Windows Defender fait un travail décent, est très peu intrusif et, une fois combiné à d’autres pratiques sûres en matière d’informatique et de navigation, pourrait suffire.