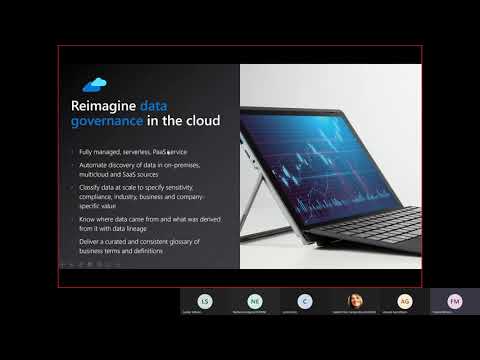Comment choisir un thème de bureau
Allez dans Paramètres> Personnalisation> Thèmes pour afficher vos thèmes installés. Sous "Appliquer un thème", vous verrez les différents thèmes installés que vous pouvez sélectionner. Cliquez sur "Obtenir plus de thèmes dans le magasin" et vous serez amené à une liste de thèmes dans l'application du magasin.




Comment personnaliser votre thème de bureau
Les thèmes peuvent inclure quatre éléments: un ou plusieurs arrière-plans de bureau, une couleur, un ensemble de sons et un ensemble de curseurs de souris. En pratique, vous constaterez que la plupart des thèmes fournissent un diaporama des arrière-plans du bureau et une couleur. Ils laissent les sons et le curseur de la souris seuls, en choisissant «Windows par défaut» pour les sons et «Windows Aero» pour le curseur de la souris.
Vous pouvez afficher et personnaliser ces éléments en cliquant sur les options «Arrière-plan», «Couleur», «Sons» et «Curseur de la souris» dans le volet Thèmes. Nous allons ensuite examiner chacun de ces éléments.


Si vous souhaitez que la couleur d'accentuation de votre thème soit utilisée pour les barres de titre de votre fenêtre, vous devez faire défiler l'écran Couleur et activer l'option «Barres de titre» sous «Afficher la couleur d'accent sur les surfaces suivantes». Windows 10 utilisera ses barres de titre blanches par défaut.
Au bas de cet écran, vous pouvez choisir votre «mode d’application» par défaut pour choisir entre les thèmes Light et Dark intégrés à Windows 10 pour les applications.




Comment supprimer un thème installé
Pour supprimer un thème installé de la liste, cliquez dessus avec le bouton droit de la souris et sélectionnez «Supprimer». Notez que vous ne pouvez pas supprimer les thèmes par défaut fournis avec Windows 10, uniquement ceux que vous avez créés ou téléchargés.

Comment enregistrer et partager un thème personnalisé
Pour enregistrer un thème personnalisé dans un fichier et le partager avec quelqu'un d'autre, cliquez avec le bouton droit de la souris sur le thème et sélectionnez "Enregistrer le thème pour le partage".


Comment choisir si votre thème se synchronise
Si vous vous connectez avec un compte Microsoft, Windows 10 synchronise automatiquement le thème de votre bureau entre vos PC Windows 10 par défaut. Changez votre thème sur un PC et il changera automatiquement sur vos autres ordinateurs. Configurez un nouveau PC à l'avenir et celui-ci utilisera automatiquement le thème choisi après votre connexion.
Si vous ne souhaitez pas que vos paramètres de thème soient synchronisés entre vos ordinateurs (par exemple, si vous souhaitez utiliser différents thèmes sur différents ordinateurs), vous pouvez le désactiver. Allez dans Paramètres> Comptes> Synchroniser vos paramètres. et réglez «Thème» sur «Désactivé».

Les thèmes proposés dans l’application Windows Store et Paramètres sont différents des «styles visuels» plus avancés dont vous avez peut-être entendu parler. Les styles visuels tiers ne sont toujours pas officiellement pris en charge dans Windows et nécessitent encore de modifier les fichiers système pour pouvoir être installés.