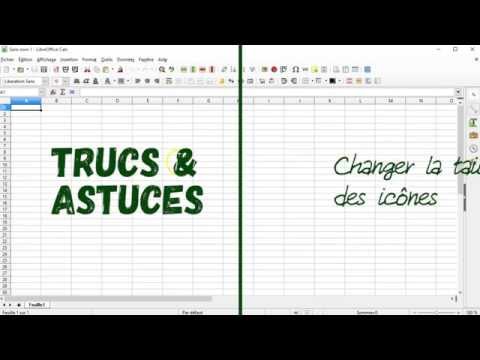Pixel Launcher de Google est un utilitaire fantastique et épuré pour l’écran d’accueil que tout le monde devrait pouvoir apprécier. Le problème est qu’il s’agit d’une fonctionnalité exclusive à Pixel. La bonne nouvelle est que vous pouvez configurer Nova Launcher pour qu'il ressemble et fonctionneexactement comme Pixel Launcher. Et comme il s’agit de Nova, vous pouvez réellement améliorer les fonctionnalités de Pixel Launcher. J'appelle ça un gagnant-gagnant.
Alors, en quoi Pixel Launcher est-il si bon? Vraiment, c’est la simplicité. Le bouton du tiroir de l'application a été supprimé et il est maintenant possible d'accéder au tiroir avec un simple balayage depuis le dock. C’est non seulement plus simple, mais cela libère également une place dans votre dock, vous permettant d’ajouter une autre application plutôt que de laisser une place occupée par le bouton du tiroir de l’application.
Il offre également un accès rapide à la recherche Google avec le petit onglet «G» en haut, ainsi qu’un accès rapide à mon application météo préférée, sans doute Google: Google Weather. Si vous appuyez longuement sur certaines icônes, telles que Messenger ou Téléphone, vous obtiendrez un accès rapide à vos contacts les plus récents. Pixel Launcher est synonyme de rapidité, d'efficacité et de simplicité.


Il convient également de mentionner que plusde ces paramètres sont disponibles dans la version gratuite de Nova. Vous ne pourrez tout simplement pas modifier la taille de l’icône, ce qui nécessite Nova Prime. Tout le reste devrait être bon pour aller, cependant.
Allez-y et ouvrez Nova Settings - Je vais tout classer par catégorie (Desktop, App & Widget Drawers, etc.) et essayer de garder les instructions aussi courtes et concises que possible.
Que changer dans les paramètres du bureau
La première option du menu Paramètres de Nova est «Bureau». Accédez-y et modifiez les éléments suivants:
- Grille de bureau:Changez ceci en 5 lignes de 4 colonnes. Appuyez sur "Terminé".
- Disposition des icônes: Changer la taille à 120%. Définissez le libellé sur «Condensé» et modifiez la taille au deuxième tick de la barre. Appuyez sur le bouton retour.


- Largeur Rembourrage:Réglez ceci sur «Moyen».
- Hauteur Rembourrage: Réglez sur «Large».
- Barre de recherche persistante: Basculez ceci sur.
- Style de recherche: Sélectionnez le logo “G” avec l'ovale blanc, puis tapez sur “Couleur du trait” et réglez-le sur blanc. Faites défiler la liste et sélectionnez le «G» coloré. Enfin, cochez la case «météo» tout en bas, puis revenez en dehors de ce menu.
Remarque: pour certains utilisateurs, «Météo» ne s'affiche pas ici. Au lieu de cela, il est caché dans le menu "Labs" de Nova - pour l'activer, appuyez longuement sur la touche de diminution du volume dans le menu Paramètres de Nova. L'option Labs apparaîtra et vous pourrez activer la météo.


- Effet de défilement: Réglez ceci sur «Simple». Appuyez sur «Terminé».
- Indicateur de page: Régler sur «Aucun».
C’est tout dans les paramètres du bureau.
Que changer dans les tiroirs d'applications et de widgets
Une fois que vous avez quitté les paramètres du bureau, accédez au menu Tiroirs des applications et widgets et modifiez les éléments suivants:
- Tiroir App Grille:Définissez cette option sur 5 lignes de 5 colonnes. Appuyez sur "Terminé".
- Disposition des icônes: Changer la taille à 120%. Définissez le libellé sur «Condensé» et modifiez la taille au deuxième tick de la barre. Appuyez sur le bouton retour.


- Applications fréquemment utilisées: Basculez ceci sur.
- Tiroir d'application:Définissez ceci sur «Vertical».
- Fond de carte: Tourner cettede.
- Faites glisser pour ouvrir: Basculez ceci sur.
- Indicateur de balayage: Basculez ceci sur.
- Contexte: Rendre ce blanc et définir la transparence à 0%. Appuyez sur le bouton retour.
- Activer la barre de défilement rapide: Basculez ceci sur.
- Couleur d'accent de défilement: Touchez ceci et réglez-le sur Sarcelle: c’est la première option de la quatrième rangée. Appuyez sur le bouton retour.


- Activez la barre de recherche.
- Effet de défilement: Réglez ceci sur «Simple». Appuyez sur «Terminé».
Appuyez de nouveau sur pour revenir au menu Paramètres de la racine de Nova.
Que changer dans les paramètres du Dock
Rendez-vous dans les paramètres du «Dock» de Nova. Tweak ces choses:
Fond de quai: Sélectionnez «Rectangle» comme forme. Modifiez la couleur en blanc, puis définissez la transparence sur 85%. Basculez sur «Dessiner derrière la barre de navigation», puis revenez en arrière.


- Icônes Dock: Réglez ceci à 5.
- Disposition des icônes: Changer la taille à 120%
- Largeur Rembourrage: Réglez ceci sur «Moyen».
- Hauteur Rembourrage: Définissez ceci sur «Large».
Appuyez sur le bouton Précédent pour revenir au menu Paramètres de Nova. Vous avez presque fini!
Que changer dans les dossiers
Appuyez sur l'option «Dossiers». Quelques autres choses:
- Aperçu du dossier: Définissez ceci sur «Grid».
- Fond de dossier: Définissez ceci sur «Aperçu N».
- Contexte: Définissez ce paramètre sur blanc, avec une transparence de 0%.
- Disposition des icônes: Changer la taille à 120%. Définissez le libellé sur «Condensé» et modifiez la taille au deuxième tick de la barre. Appuyez sur le bouton retour.


Facultatif: Que changer dans l'apparence
Enfin, si vous souhaitez compléter le look Pixel, vous devrez changer votre pack d’icônes. Pour ce faire, vous devez d’abord télécharger un pack d’icônes Pixel à partir du Play Store. Vous en avez le choix, mais celui-ci semble offrir le plus grand nombre d’icônes. Une fois que vous l’avez installé, ouvrez le menu «Look & Feel» de Nova.
Thème d'icônes:Choisissez «Pixel Icon Pack».
Téléchargez notre solution de sauvegarde novatrice propre et basée sur les pixels
Comme je l’ai dit au début, j’ai créé une configuration propre qui a déjà les éléments ci-dessus activés, modifiés, basculés ou autres.terminé. Cela signifie que vous pouvez télécharger ce fichier de sauvegarde sur votre téléphone, aller dans Paramètres de Nova> Paramètres de sauvegarde et d'importation> Restaurer ou gérer les sauvegardes, choisissez ce fichier.novabackup, puis ajoutez vos propres widgets et icônes pour compléter le look. Peasy facile.
Télécharger:BackupCleanPixel
Remarque: Si vous souhaitez définir votre thème d’icônes, vous devez toujours installer le Pixel Icon Pack à partir de l’étape ci-dessus.
Configurer Nova Launcher pour avoir l’impression que Pixel Launcher prenne un peu de temps, mais je pense que cela en vaut la peine. C’est un moyen facile de redonner vie à votre appareil, surtout si vous recherchez un pixel.