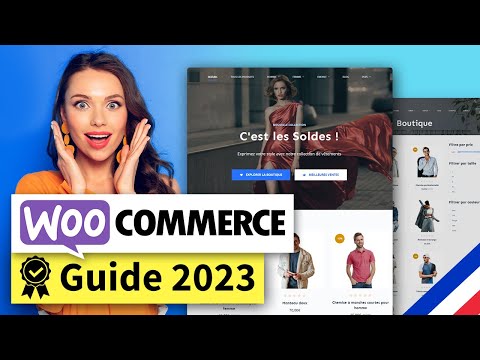Il arrivait parfois que les moniteurs d'ordinateurs souffraient de problèmes de brûlure d'image dus à l'affichage de la même image pendant une longue période et que les personnes installaient un économiseur d'écran pour éviter le problème. Aujourd'hui, les écrans d'ordinateur ne sont plus confrontés aux problèmes de burn-in, mais les utilisateurs utilisent toujours l'économiseur d'écran sur leur ordinateur pour s'amuser. Windows 10 vient avec un six économiseurs d'écran intégrés. Voyons comment personnaliser les écrans de veille dans Windows 10.
Lis: Les écrans de veille sont-ils nécessaires et toujours nécessaires?
Paramètres de l'économiseur d'écran dans Windows 10


Vous pouvez également cliquer avec le bouton droit sur votre bureau Windows 10 et sélectionner Personnaliser ouvrir les paramètres de personnalisation. Cliquez ensuite sur Écran verrouillé dans le volet gauche.

Faites défiler les paramètres de l'écran de verrouillage et cliquez sur Paramètres de l'économiseur d'écran. La fenêtre suivante s'ouvrira. Ici, vous pouvez ajuster les paramètres en fonction de vos préférences.

Par défaut, Windows 10 propose les six écrans de veille suivants: texte 3D, blanc, bulles, mystification, photos et rubans. Rien de nouveau ici. Sélectionnez l'économiseur d'écran dans le menu déroulant et modifiez ses paramètres par défaut. Réglages, le cas échéant.
Par exemple, l'économiseur d'écran 3D Text vous permet de personnaliser le texte ainsi que quelques autres options.


Créer un raccourci de paramètres d'économiseur d'écran
Si vous accédez fréquemment aux paramètres de l'économiseur d'écran, vous pouvez créer son raccourci sur le bureau de la manière suivante: Toutefois, il est facile de modifier les paramètres, mais si vous modifiez souvent votre économiseur d'écran, il serait préférable de créer un raccourci Paramètres de l'écran de veille sur votre bureau.
Pour créer le raccourci, vous devez cliquer avec le bouton droit de la souris sur votre bureau et cliquer sur Nouveau> Raccourci.
Type control desk.cpl,, @ économiseur d'écran dans l'espace de localisation de l'assistant.
Cliquez sur Suivant et donnez un nom à votre raccourci. Cliquez sur Suivant et vous avez terminé. Donnez-lui une icône appropriée de votre choix.
Utilisez ce raccourci pour modifier ou régler rapidement les paramètres de votre écran de veille à tout moment.
Vous pouvez également créer un raccourci pour lancer ou modifier l'état de l'économiseur d'écran pour un économiseur d'écran spécifique.
Sur une note connexe, jetez un oeil à ce post. Il vous montre comment afficher les détails de la configuration du système sur votre fond d'écran Windows.