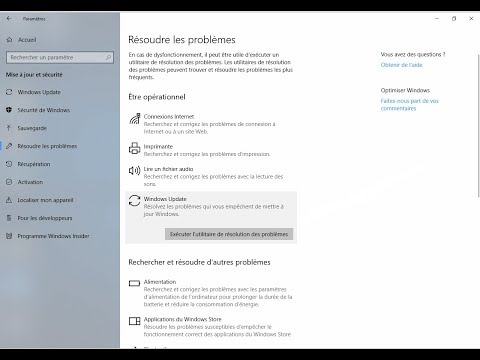La création de profils distincts dans un navigateur Web peut avoir différentes finalités. Par exemple, un profil peut être utilisé pour le travail et un autre pour le jeu. Cela vous aide à répartir vos tâches selon votre convenance. Les navigateurs aiment Google Chrome sont capables de permettre aux utilisateurs de créer et de gérer des profils distincts. Le plus de cette fonctionnalité, vous pouvez avoir accès à plusieurs profils tout en étant connecté à différents comptes. Google Chrome a maintenant le Gestionnaire de profil fonctionnalité activée par défaut. Voyons comment vous pouvez le désactiver, si vous estimez que vous n'en avez pas besoin.
Désactiver Profile Manager dans Chrome
Cette fonctionnalité du navigateur Chrome est un moyen pratique de jongler avec plusieurs comptes Google sur un seul ordinateur. Il ajoute un nouveau menu près des boutons de la barre de titre qui vous permet de gérer tous les utilisateurs présents dans Google Chrome. Si vous choisissez de naviguer sur Internet en tant qu'invité, le mode n'enregistrera pas les sites Web visités dans l'historique du navigateur et n'enregistrera aucune information personnelle ni aucun cookie sur l'ordinateur.
Lorsque cette option est activée, un nouveau menu d'avatar apparaît dans la barre de titre de la fenêtre principale de Chrome. Si vous cliquez sur l'option de menu, vous verrez une liste des comptes d'utilisateur Google connectés au gestionnaire de profils Chrome.
Ouvrez Google Chrome et tapez chrome: // drapeaux / dans la barre d'adresse et appuyez sur Entrée.
Cela ouvrira la page de configuration avancée.
Maintenant, appuyez sur les touches “Ctrl + F” en même temps pour lancer la recherche et entrez les informations suivantes dans la recherche:
enable new profile management
Vous serez dirigé vers l'option - Activer le nouveau système de gestion de profil.
Ce paramètre active ou désactive le nouveau système de gestion de profil, y compris la déconnexion de profil et la nouvelle interface utilisateur du menu avatar.

Vous serez invité à relancer Chrome. Appuyez sur le bouton «Relancer maintenant».
Vous pouvez également créer des raccourcis spécifiques au profil pour les charger immédiatement. La commande -no-remote -P “nom du profil” charge le «nom de profil» du profil Chrome dans une nouvelle instance, ce qui rend la fenêtre Chrome ouverte indépendante des autres instances ouvertes du navigateur.
Pour cela, cliquez avec le bouton droit sur le raccourci du navigateur Chrome sur l’écran du bureau et, dans la liste des options affichées, sélectionnez Propriétés.
Ensuite, recherchez le champ cible sous le raccourci et ajoutez la ligne à la toute fin. N'oubliez pas de donner un espace entre la fin du chemin et la commande. Par exemple, “C: Fichiers de programme Google Chrome applications chrome.exe” -P “testprofile -no-remote”.


La fonction est très similaire à la navigation privée / incognito dans les navigateurs Web, à ceci près que vous avez également la possibilité de basculer rapidement entre les comptes d’utilisateur Google via le menu de la fenêtre.