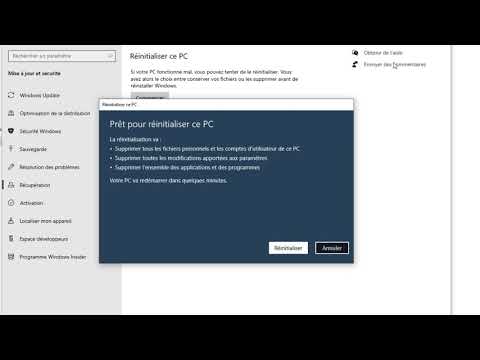Lorsque vous commencez à travailler sur un nouveau document, Word démarre un minuteur. Lorsque vous enregistrez le fichier, Word enregistre dans les métadonnées du document le temps que vous avez consacré à son travail. Chaque fois que vous travaillez sur le fichier, puis que vous l'enregistrez à nouveau, Word ajoute la nouvelle heure à tout ce qui se trouve déjà dans les métadonnées. Ceci fournit un total cumulé du temps passé à éditer le document. Vous pouvez facilement trouver le temps passé à éditer un document, ainsi que des informations telles que la dernière modification ou impression du document, à partir de Word ou directement dans l’explorateur de fichiers de Windows.
Ces informations sont suffisamment utiles si vous souhaitez savoir combien de temps vous avez travaillé sur un document. Cela devient encore plus pratique si vous devez signaler cette heure à un client ou à un employeur.
Cependant, il est important de garder à l'esprit lors de la visualisation de ces informations. Word ne compte pas vraiment le temps que vous êtes activement éditer un document - juste le temps que ce document est ouvert. Donc, si vous ouvrez un document et le laissez ouvert toute la journée sans y travailler, le temps compte.
Trouver l'heure d'édition d'un document à partir de Word
Si le document est déjà ouvert dans Word, passez au menu "Fichier".



Trouver l'heure d'édition sur un document à partir de l'Explorateur de fichiers Windows
Vous n'avez même pas besoin d'ouvrir un document Word pour trouver cette information. À la place, vous pouvez ouvrir la fenêtre de propriétés du document directement à partir de l’explorateur de fichiers.
Pour ce faire, cliquez avec le bouton droit sur le fichier, puis choisissez la commande "Propriétés" dans le menu contextuel.