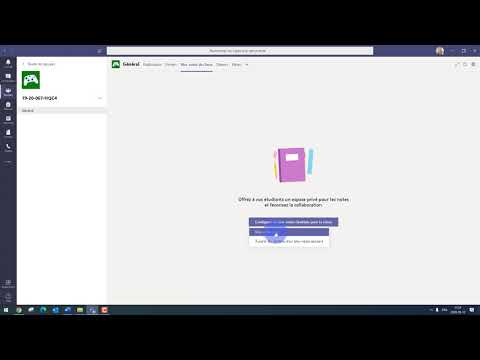Comme Windows 7, Windows 8/10 comprend également des options d'accessibilité et des programmes qui facilitent la visualisation, l'écoute et l'utilisation de votre ordinateur. Cet article explique comment rendre le curseur clignotant plus épais de Windows 8 afin qu'il soit plus facile à voir.
Rendre le curseur plus épais
Pour changer l'épaisseur du curseur dans Windows 8, ouvrez la barre des icônes> Paramètres> Paramètres du PC. Cliquez sur Facilité d'accès.

Faire clignoter le curseur plus vite
Si vous souhaitez que le curseur clignote plus rapidement ou modifiez sa fréquence de répétition ou son délai, vous pouvez le faire en cliquant sur Panneau de configuration> Propriétés du clavier. Vous trouverez les paramètres sous l'onglet Vitesse.

Il sera maintenant plus facile de trouver le curseur, ce qui pourrait être très utile. Certains d'entre vous voudront peut-être également activer les thèmes à contraste élevé dans Windows, en particulier si vous rencontrez des difficultés.
Vous voulez vérifier certains de ces liens aussi?
- Souris astuces pour Windows.
- Rendre le curseur de souris clignotant plus grand
- Faire clignoter le curseur Windows plus rapidement
- Rendre le texte plus facile à lire avec ClearType Tuner sous Windows
- Téléchargez le guide d'accessibilité de Windows 8 à partir de Microsoft
- Comment utiliser l'ordinateur Windows sans clavier ni souris.