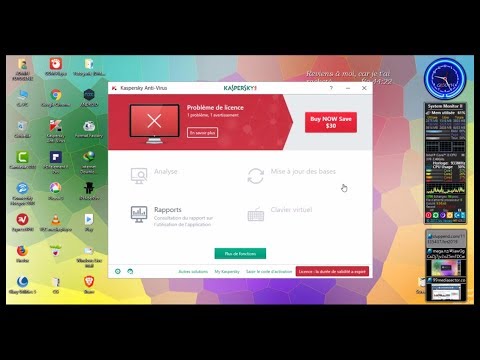Plusieurs fois, vous devez avoir utilisé un logiciel tiers pour monter rapidement une image de disque. Cette image apparaît en tant que lecteur de DVD virtuel. Monter une image ISO est un excellent moyen de visualiser et d'exécuter le contenu de l'image disque sans avoir à le graver sur un CD / DVD, si vous disposez d'un tel logiciel. Désormais avec Windows 8/10, cette fonctionnalité a été fournie en mode natif. Voyons donc comment monter et démonter une image ISO afin d’extraire des fichiers de cette image ou de les exécuter sur un lecteur virtuel.
Lorsque vous sélectionnez votre fichier ISO, l'interface du ruban comporte l'option Monter avec Graver. Utilise le.


Après le montage, vous pourrez voir le lecteur virtuel répertorié.

Pour démonter, cliquez avec le bouton droit de la souris sur le lecteur et sélectionnez Éjecter.

En ce qui concerne les fichiers ISO, de nombreuses personnes commencent simplement à utiliser le fichier ISO sans les vérifier et obtiennent ensuite une erreur lors de l'installation. N'oubliez jamais de vérifier l'intégrité de l'ISO téléchargée sur le Web. Vous devez avoir vu les signatures numériques fournies sous forme de hachage MD5 ou Sha 1. Utilisez simplement des applications gratuites telles que HashCalc pour vérifier ces signatures numériques. S'ils correspondent, vous êtes sûr d'avoir téléchargé la copie exacte du fichier sans erreur. Et vous pouvez continuer à utiliser le fichier ISO.
Allez ici si vous ne parvenez pas à monter des images ISO dans Windows 8.
Les utilisateurs de Windows 7, Windows Vista et Windows XP peuvent utiliser le Panneau de configuration du CD-ROM virtuel de Microsoft.