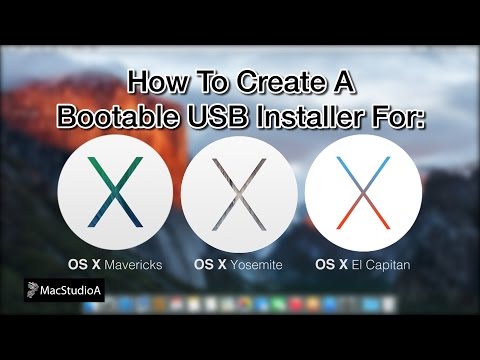Qu'est-ce qu'un DNS dynamique et pourquoi le souhaiterais-je?
Avant de plonger dans le didacticiel et avant même de commencer à parler de ce qu'est le DNS dynamique (DDNS), commençons par les principes de base - ce qu'est DNS même. Le DNS, ou Domain Name System, est la magie qui rend l’Internet convivial, et la meilleure chose depuis le pain en tranches.
Chaque ressource accessible sur Internet - pages Web, sites FTP, vous l'appelez - a une adresse IP qui sert d’adresse réseau de la ressource sur Internet. Ces adresses sont numériques, au format 123.123.123.123, et ne sont pas particulièrement faciles à mémoriser. Tu te souviens de la dernière fois que tu es allé voir les photos de ta nièce au 66.220.158.68? Non? Bien sûr que non, car vous avez saisi facebook.com dans votre navigateur Web au lieu de 66.220.158.68. Un serveur DNS a résolu votre demande conviviale de facebook.com en une adresse facile à utiliser par une machine qui vous a probablement envoyé à Facebook, probablement en un centième de seconde ou moins.
Ne serait-il pas formidable de pouvoir configurer le même truc pour votre réseau domestique? C'est ici qu'intervient Dynamic DNS (DDNS). Pour les grandes entreprises, il est facile de configurer des noms de domaine tels que Facebook.com, car l’adresse de leur serveur Web est statique (une fois qu’elles ont l’adresse IP, elle ne change pas). Votre adresse IP à la maison est différente cependant. Les personnes ayant des connexions résidentielles reçoivent une adresse IP attribuée de manière dynamique. Votre fournisseur de services Internet dispose d'un grand pool d'adresses et les partage avec tout le monde, au besoin.
Il est donc assez difficile de réaliser le même tour qui est si facile pour Coca-Cola, car l’adresse que vous avez aujourd’hui n’est pas celle que vous pourriez avoir la semaine prochaine. Heureusement, les fournisseurs DDNS facilitent l’attribution d’un nom mémorable à votre adresse IP personnelle car ils sont mis à jour automatiquement à mesure que votre adresse IP change.

De quoi as-tu besoin
Configurer DDNS pour votre réseau domestique est vraiment simple, gratuit et une fois installé, il ne devrait nécessiter aucune maintenance dans le temps. Examinons ce dont vous avez besoin et les deux méthodes différentes que vous pouvez utiliser pour conserver votre adresse DDNS à jour.
Un hôte DDNS
D'abord et avant tout, vous avez besoin d'un hôte DDNS. Historiquement, la solution à utiliser par presque tous les utilisateurs était DynDNS. Cependant, en 2014, ils ont supprimé leur forfait gratuit (ce qui convenait parfaitement à la grande majorité des utilisateurs à domicile) et ne sont rémunérés que par leur salaire. Heureusement, plusieurs fournisseurs sont apparus pour combler ce créneau d’hébergement DDNS gratuit.

Bien que chaque fournisseur DDNS, gratuit et payant, fournisse les fonctionnalités les plus élémentaires - en résolvant une adresse telle que yourpersonaladdress.dynu.net en votre adresse IP personnelle - il existe quelques caractéristiques que les utilisateurs avertis pourraient vouloir prêter à l’attention lorsqu’on compare différents hôtes DDNS. Certaines personnes voudront peut-être utiliser leur propre domaine plutôt que des sous-noms de marque DDNS (par exemple, vous voulez que l'adresse yourpersonaladdress.com soit résolue sur votre adresse IP personnelle au lieu de l'adresse yourpersonaladdress.no-ip.net). Il existe également d'autres fonctionnalités, telles que plusieurs sous-domaines, vous permettant de configurer plusieurs adresses telles que music.votresonnalordre.com, minecraft.votres adressesal.com, etc.
Pour les besoins de ce didacticiel, nous utiliserons Dynu Systems, car il est bien établi et propose un large éventail de fonctionnalités gratuitement.
Un routeur avec support DDNS
De plus, vous aurez besoin d’un routeur prenant en charge les services DDNS. Pourquoi est-ce si idéal? Lorsque votre routeur prend en charge les services DDNS, vous pouvez simplement brancher les informations de votre fournisseur DDNS et votre routeur mettra automatiquement à jour l'adresse en arrière-plan. Tant que votre routeur est sous tension, votre entrée DDNS sera toujours à jour, ce qui signifie que vous pourrez toujours vous connecter.
Remarque: votre routeur ne prenant en charge que quelques services, vous pouvez vérifier la page d'administration de votre routeur avant de vous inscrire à un service. Ainsi, vous savez que vous avez un compte chez un fournisseur DDNS pris en charge par votre routeur.
Un client de mise à jour local
Si votre routeur ne prend pas en charge les services DDNS, vous aurez besoin d’un client local pour pouvoir l’exécuter sur un ordinateur fréquemment utilisé, quelque part sur votre réseau domestique. Cette petite application légère vérifiera votre adresse IP puis téléphonera au fournisseur DDNS pour mettre à jour votre enregistrement DDNS. C’est moins idéal qu’une solution basée sur un routeur - si l’ordinateur n’est pas allumé lorsque votre adresse IP change, l’enregistrement ne sera pas mis à jour - mais c’est certainement mieux que de modifier manuellement votre entrée DDNS.
Comment configurer le DNS dynamique
Voyons comment configurer un compte DDNS simple avec Dynu, le diriger vers notre réseau domestique et configurer la mise à jour automatique des entrées DDNS. Bien que nous utilisions le portail Web et les paramètres Dynu, le processus de configuration générale est presque identique pour tous les fournisseurs et peut être facilement adapté (consultez les fichiers de support de votre fournisseur si vous avez besoin d’une aide supplémentaire).
Première étape: créer et configurer un compte
Rendez-vous sur la page d’inscription de Dynu ici et créez-vous un compte.Confirmez l'enregistrement dans votre email. Une fois la configuration confirmée, vous pouvez vous connecter à votre compte Dynu et visiter le Panneau de configuration, comme indiqué ci-dessous. Cliquez sur «Services DDNS».




Deuxième étape: Configurez votre routeur
La création de l’entrée DDNS proprement dite n’est que la moitié du travail en termes de gain de temps et de commodité. L'autre moitié automatise l'ensemble du processus. Voyons comment automatiser les mises à jour DDNS au niveau du routeur et du bureau.
Nous utiliserons un routeur D-Link exécutant le fantastique micrologiciel tiers DD-WRT, mais les paramètres sont assez normalisés pour tous les routeurs prenant en charge DDNS. Consultez la documentation de votre routeur ou de ce micrologiciel pour savoir où se trouve le DDNS. paramètres sont, ou tout simplement fouiller autour des paramètres jusqu'à ce que vous les trouviez.
Sur DD-WRT, vous le trouverez dans Configuration> DDNS. Par défaut, c'est désactivé. Ouvrez le menu déroulant (voir ci-dessous) et sélectionnez «Personnalisé». Comme vous pouvez le constater, le DD-WRT (et de nombreux autres routeurs) est fourni avec des entrées préconfigurées pour divers services DDNS, mais l’entrée personnalisée offre le plus de souplesse (si vous en avez).


Étape 2 alternative: configuration d'un programme de mise à jour basé sur PC
La mise à jour basée sur un routeur est de loin supérieure à l’utilisation d’un programme de mise à jour basé sur PC, mais si vous n’avez pas de routeur compatible DDNS, un programme de mise à jour basé sur PC est le seul moyen d’automatiser le processus de mise à jour. Pour utiliser un programme de mise à jour basé sur PC, commencez par consulter la section des téléchargements du panneau de configuration de votre fournisseur DDNS. Vous pouvez trouver la section des téléchargements pour les systèmes Dynu ici. Saisissez l'application appropriée pour votre système (dans notre cas, Windows) et téléchargez-la.
Après avoir installé l'application, lancez-la pour la première fois et entrez votre nom d'utilisateur et votre mot de passe, cliquez sur «Enregistrer».

Configuration de la redirection de port et autres considérations
À ce stade du didacticiel, nous avons réussi à diriger un nom de domaine convivial vers l’adresse IP de votre réseau domestique. Il est essentiel de comprendre que tout ce que cela accomplit consiste à remplacer votre adresse IP difficile à mémoriser (et à changer fréquemment) par un domaine facile à utiliser basé sur des mots.
Ilne fait pas modifiez vos paramètres de réseau domestique de manière à ce que tout ce qui a fonctionné (ou ne fonctionnait pas) avant de configurer le système DDNS continue à fonctionner (ou ne fonctionne pas) avec la nouvelle adresse DDNS. Si vous aviez l'habitude de vous connecter à votre serveur de musique domestique pendant que vous étiez au travail en visitant XXX.XXX.XXX.XXX:5900 (votre adresse IP personnelle, port 5900), vous pouvez maintenant vous y connecter à l'adresse newnDNDNSaddress.com:5900.
Sur led'autre part si vous ne pouviez pas vous connecter à ce serveur de musique hébergé localement avant de configurer le service DDNS, vous ne pouvez toujours pas le faire, car ce service n’a jamais été configuré pour avoir une adresse Internet. Vous devrez définir les paramètres de votre routeur et configurer le transfert de port pour tous les services auxquels vous souhaitez accéder depuis l’extérieur de votre réseau domestique.
Il en va de même pour tous les services hébergés par le routeur lui-même. Si vous souhaitez accéder au stockage connecté au réseau intégré du routeur depuis l’extérieur de votre réseau domestique via l’adresse DDNS, par exemple, vous devez vérifier les paramètres du routeur et vous assurer que le service basé sur un routeur est accessible d’abord à l’extérieur du réseau.
Tout compte fait, installer DDNS est une corvée mineure, mais une très grosse récompense. Désormais, au lieu d’inviter vos amis à jouer sur votre serveur Minecraft en disant «Attendez, attendez, je dois vérifier mon adresse IP, juste une minute…», vous pouvez simplement dire «Je te verrai en ligne» car le le nom d'hôte spécial que vous avez réservé pointe toujours vers votre adresse personnelle.