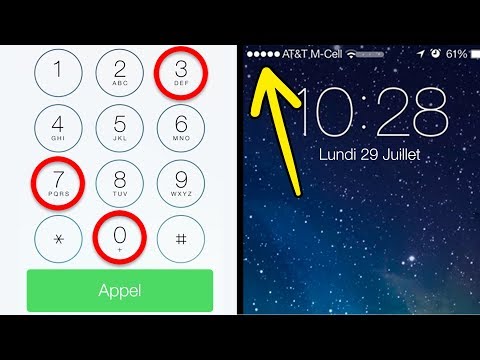Si vous êtes comme moi, vous constaterez probablement que cela est aggravant. Il s'avère que YouTube dispose de ses propres raccourcis clavier qui permettent de résoudre ce problème, bien qu'un peu en désordre. Mais commençons par parler de cette barre d'espace agaçante.
Pourquoi appuyer sur la barre d'espace saute-t-il sur la page?

Comme d’autres lecteurs multimédias, YouTube vous permet également d’appuyer sur la barre d’espace pour lire / mettre en pause, car c’est ce que font les autres. Il y a cependant un problème: appuyer sur la barre d'espace ne fait que mettre en pause quand le joueur est concentré ou en plein écran.
Si le lecteur n’est pas au point, il utilisera le comportement par défaut de la barre d’espace de votre navigateur: faire défiler la page. Pourquoi les navigateurs utilisent-ils la barre d'espace comme raccourci standard pour le défilement de page plutôt que d'utiliser les touches de direction? Votre estimation est aussi bonne que la mienne, mais c’est un raccourci standard dans presque tous les navigateurs. YouTube ne fait que le respecter.
Heureusement, vous ne devriez jamais avoir à utiliser la barre d'espace pour contrôler YouTube: il possède ses propres raccourcis clavier spéciaux intégrés.
Les différents modes de YouTube: centré sur la page, centré sur le joueur et plein écran

Ici, les choses se compliquent: YouTube utilise différents raccourcis en fonction de votre interaction avec la page. YouTube comporte essentiellement trois «modes»: Le mode Page Focus (1) est le mode permettant de visionner une vidéo sur YouTube sans avoir directement interagi avec le lecteur vidéo. Le mode centré sur le joueur (2) est activé lorsque vous cliquez sur l’une des commandes du lecteur. Comme vous vous en doutez, le mode Plein écran (3) est activé lorsque vous regardez la vidéo en plein écran.
Le mode centré sur la page est le mode le plus limité pour les raccourcis, afin de ne pas interférer avec les contrôles normaux du navigateur. (C’est la raison pour laquelle la barre d’espace saute dans la page au lieu de suspendre la vidéo). Le mode plein écran et le mode centré sur le lecteur peuvent utiliser la gamme complète de raccourcis de YouTube.
Malheureusement, YouTube ne permet pas de découvrir facilement les différents raccourcis, ni même d'indiquer le mode dans lequel vous vous trouvez. Mais nous avons ce qu'il vous faut.
Raccourcis clavier pour le mode centré sur la page
Si vous regardez une vidéo mais n’avez pas encore interagi avec le lecteur, les raccourcis clavier suivants sont disponibles:
| Raccourci | action |
|---|---|
| K | Lecture et pause (bascule) |
| J | Rembobiner 10 secondes |
| L | Avance rapide 10 secondes |
| M | Audio muet |
| F | Plein écran (bascule) |
| > | Augmenter la vitesse de lecture |
| < | Diminuer la vitesse de lecture |
| Maj + N | Vidéo suivante dans la playlist |
| Maj + P | Vidéo précédente dans la playlist |
Raccourcis clavier pour les modes plein écran et centré sur le joueur
Si vous avez interagi avec le lecteur vidéo ou si votre vidéo a été entièrement masquée, vous pourrez utiliser un ensemble plus large de raccourcis, y compris tous les raccourcis en mode Page ciblée:
| Raccourci | action |
|---|---|
| K ou barre d'espace | Lecture et pause (bascule) * Remarque: la barre d'espace nécessite une interaction de la souris pour être activée |
| J | Rembobiner 10 secondes |
| L | Il suffit d'avancer 10 secondes |
| M | Audio muet |
| F | Plein écran (bascule) |
| > | Augmenter la vitesse de lecture |
| < | Diminuer la vitesse de lecture |
| Maj + N | Vidéo suivante dans la playlist |
| Maj + P | Vidéo précédente dans la playlist |
| Touche flèche gauche | Rembobiner 5 secondes |
| Touche flèche droite | Avance de 5 secondes |
| Touche flèche haut | Augmenter le volume (de 5%) |
| Touche flèche bas | Diminuer le volume (de 5%) |
| C | Sous-titrage codé / Sous-titres (bascule) |
| B | Modifie les éléments visuels du texte de sous-titrage. (répétez pour explorer toutes les options disponibles) |
| + ou = | Augmenter la taille de la police de sous-titrage (disponible uniquement dans les navigateurs basés sur Blink et Webkit) |
| - ou _ | Diminuer la taille de la police de sous-titrage (disponible uniquement dans les navigateurs basés sur Blink et Webkit) |
| Échapper ou f | Quitter le mode plein écran |
| Maison ou 0 | Aller au début de la vidéo |
| Fin | Aller à la fin de la vidéo |
| 1 | Aller à la position, 10% de la vidéo |
| 2 | Aller à la position, 20% de la vidéo |
| 3 | Aller à la position, 30% de la vidéo |
| 4 | Aller à la position, 40% de la vidéo |
| 5 | Aller à la position, 50% de la vidéo |
| 6 | Aller à la position, 60% de la vidéo |
| 7 | Aller à la position, 70% de la vidéo |
| 8 | Aller à la position, 80% de la vidéo |
| 9 | Aller à la position, 90% de la vidéo |
Ces raccourcis clavier devraient vous soulager des frustrations liées à la lecture vidéo sur YouTube et, à certains égards, rendre le visionnage de YouTube plus agréable.