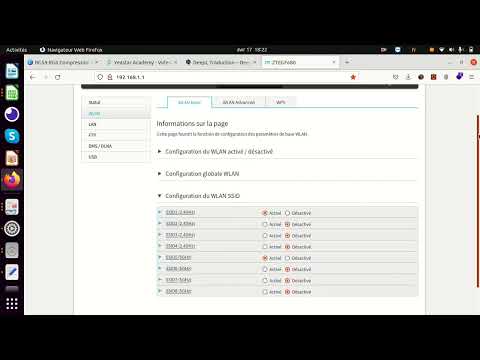Pourquoi utiliser MCEdit?
Éditer la carte à l'aide d'un outil de jeu tel que WorldEdit est vraiment amusant, car il vous donne un retour immédiat sur le processus et donne l'impression de jouer à Minecraft avec des pouvoirs divins, mais il a ses limites. Bien que vous puissiez faire presque tout avec WorldEdit avec les outils que nous sommes sur le point d’examiner, cela demande beaucoup plus de travail dans de nombreux cas, et il est difficile de vous positionner vous-même ainsi que vos outils dans le moteur de jeu Minecraft.
La meilleure façon de décrire MCEDit est qu’il s’agit de visualiser le monde de Minecraft avec un point de vue avantageux: programme Minecraft à 20% et programme de CAO à 80%. Vous voyez toujours le monde comme vous le feriez lorsque vous jouez à Minecraft, vous vous déplacez toujours avec les touches WASD et vous utilisez la souris pour sélectionner des éléments et changer de vue, mais vous pouvez survoler le terrain, rechercher et remplacer des blocs, exporter des sections. de vos cartes, importez des sections de cartes que vous avez téléchargées et autrement, effectuez des tâches sérieuses de construction d'un dieu.
Nous voulons souligner à nouveau le bit d'exportation / importation car il résout l'une des plus grandes frustrations de l'univers Minecraft. Vous ne construirez plus jamais d’incroyable chose sur une carte pour trouver une autre carte plus tard, si vous le souhaitez. MCEdit vous donne le pouvoir d'exporter et d'importer facilement vos créations, en construisant efficacement une bibliothèque de vos propres constructions originales et de celles téléchargées sur Internet. Mieux encore, le processus est très simple. Installons MCEdit et faisons un essai.
Installer MCEdit
Rendez-vous sur le site Web MCEdit et récupérez la version la plus récente pour votre système d'exploitation. Les utilisateurs de Windows et OS X ont tout à fait simple: il suffit de récupérer le dernier binaire et de le télécharger. Les utilisateurs de Linux ont un peu plus de difficulté, ils devront utiliser le système GIT pour télécharger et installer les derniers fichiers binaires.
L’installation pour les utilisateurs Windows et OS X consiste simplement à extraire le fichier.ZIP à l’emplacement de leur choix. Les utilisateurs de Linux peuvent visiter la page Github pour MCEdit et suivre les instructions.
Une fois les fichiers extraits, exécutez l’exécutable MCEdit pour commencer.
Utiliser MCEdit pour des modifications simples
L'écran d'ouverture de MCEdit a l'air d'une simplicité trompeuse compte tenu de la puissance de l'application MCEdit elle-même. Lorsque vous exécutez l’application pour la première fois, un écran d’affichage Spartan vous est proposé.

Chargez la même carte que celle utilisée pour tester le programme AMIDST et World Edit afin de pouvoir nous rendre à nouveau dans l’ancienne île de Mooshroom. Voici à quoi ressemble la paire d’îles Mooshroom (maintenant reliées par le pont construit dans le didacticiel World Edit) lorsqu’elles sont chargées dans MCEdit.


Vous pouvez même passer de «Vue en bloc» à «Vue en carte» en utilisant le dans la barre d’outils étiquetée comme telle. De cette façon, vous pouvez rapidement basculer de voir le jeu comme un joueur à le voir à vol d'oiseau.

En regardant la paire d'îlots dans cette configuration descendante, nous avons eu une idée de conception. Et si on remplaçait toute l’eau du lac sur l’île de droite par de la lave, puis donnait au pont un endroit où aller, comme un château ou une tour sur l’île de gauche?
Le premier changement, le lac de lave, est une tâche assez simple. Voyons donc ce premier exemple illustrant le type de modification simple (et rapide) que MCEdit peut vous aider. Tout d'abord, nous allons survoler le lac dans l'éditeur et le sélectionner comme nous avons sélectionné des éléments dans WorldEdit en utilisant l'outil de sélection pour sélectionner les coins opposés de l'espace dans lequel nous souhaitons travailler.

Une fois que l'objet est sélectionné, vous pouvez effectuer diverses tâches. Vous pouvez le copier, le couper du paysage et même l'exporter pour le sauvegarder dans une autre carte (ou pour l'insérer ultérieurement dans cette carte). Nous allons faire quelque chose de plus simple et d’économie de temps: le remplacement de blocs.
Sélectionnez le quatrième élément de la barre d'outils d'accès rapide et appuyez sur la touche «R» pour le faire basculer du mode Remplissage au mode Remplacer.


Importation de schémas avec MCEdit
Rappelez-vous le bouton "Exporter" de l'exercice précédent? Ce simple bouton vous permet d’exporter tout ce que vous avez construit dans Minecraft (et chargé dans MCEdit) pour le sauvegarder, comme un plan 3D, à partager avec des amis, à insérer dans d’autres cartes et à conserver.
Vous n’avez pas d’exportations à faire? Aucun problème, tout comme les fans de Minecraft partagent des milliers de cartes, de mods, de packs de ressources et d’autres créations, ils partagent certainement des piles de superbes schémas. Rendez-vous sur le site approprié Minecraft-Schematics.net et regardez autour de vous. Bien qu’ils aient tout, des stations spatiales aux arènes de jeux, nous sommes sur le marché d’une vieille tour traditionnelle de type sorcier à s’implanter sur notre île.
À cette fin, nous avons fait une petite recherche dans la catégorie «Tours» sur Minecraft-Schematics et nous sommes tombés sur cette jolie petite maison de lumière de style médiéval qui, nous le pensons, constituera un refuge pour le sorcier après un petit travail de décoration.
Pour charger le schéma, il suffit de cliquer sur le bouton “Importer” dans la barre d’outils (le quatrième en partant de la droite ressemble à une petite grue), puis dans la boîte de dialogue de sélection de fichier, sélectionnez le fichier.SCHEMATIC. Que ce fichier soit téléchargé d’Internet ou sauvegardé à partir de vos propres cartes via la fonction «Exporter» importe peu.


Après avoir placé la tour, nous avons effectué un petit travail de nettoyage en déplaçant la boîte de sélection vers le bas et en remodelant l'espace sous la tour avec de la terre, ce qui se transformerait en mycélium qui poussera dans le biome de Mooshroom, tout comme la terre se transforme en herbe..
À ce stade, nous pourrions continuer à bricoler dans MCEdit, mais sauvegardons notre travail et voyons à quoi il ressemble dans le jeu actuel. Pour enregistrer votre progression, utilisez «CTRL + S» ou cliquez sur le bouton «Supprimer» dans le coin supérieur gauche et sélectionnez «Enregistrer». Fermez la carte avec «CTRL + W» ou «Fermer» avant de la charger dans Minecraft.


Élargir vos pouvoirs de modification
Bien que notre didacticiel couvre la sélection d’objets, le remplacement / échange de blocs et l’importation de schémas, vous offre certes beaucoup de choses à jouer, mais cela ne fait qu’effleurer la surface de ce que MCEdit peut faire.
Nous vous encourageons à faire une copie de l’une de vos cartes existantes et à expérimenter librement avec le programme sur la copie de sauvegarde. Parcourez Minecraft-Schematics.net pour trouver des schémas soignés. Personnalisez-les. Clone-les. Lisez le forum de discussion MCEdit et le fil de discussion de 4 ans sur les forums officiels Minecraft pour obtenir des idées et voir comment les autres utilisateurs de MCEdit résolvent leurs problèmes de conception.
Enfin, pour porter vos compétences MCEdit à un tout autre niveau, consultez la collection de filtres ici. Les filtres sont comme des actions Photoshop. ils vous permettent d'automatiser des tâches complexes telles que la mise à l'échelle d'un terrain, la construction de murs qui suivent la pente de collines, la création d'îlots de pierre flottants et d'autres projets de grande envergure.
Entre les pouvoirs en jeu conférés par WorldEdit et l’édition en dehors du jeu que vous gagnez avec MCEdit, vous ne manquerez jamais d’outils pour manipuler et retravailler votre monde Minecraft.