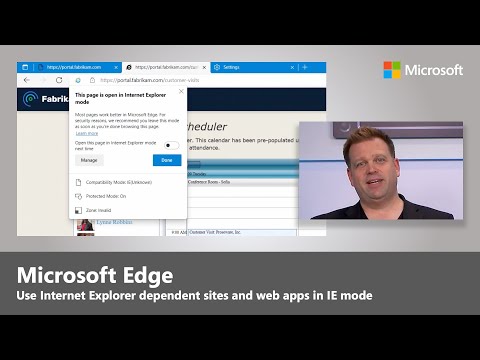Certains d'entre vous ignorent peut-être que vous pouvez suspendre la synchronisation des fichiers et des dossiers sur OneDrive lorsqu'un téléchargement est en cours. Dans cet article, nous verrons comment mettre en pause la synchronisation et reprendre la synchronisation dans OneDrive sous Windows 10 Anniversary Update.
Pause de la synchronisation dans OneDrive

Mais si vous souhaitez suspendre temporairement la synchronisation pour une raison quelconque, OneDrive vous permet de le faire. Vous pouvez suspendre la synchronisation OneDrive pendant 2, 8 ou 24 heures.
Pour mettre en pause la synchronisation OneDrive, il vous suffit de cliquer avec le bouton droit de la souris sur l’icône OneDrive dans la zone de notification. Une option apparaît. Pause de la synchronisation. Passez votre souris dessus et vous verrez les options suivantes:
- 2 heures
- 8 heures
- 24 heures.
Sélectionnez l'heure à laquelle vous souhaitez suspendre la synchronisation. OneDrive arrêtera le processus et l'icône deviendra comme suit:

Reprendre la synchronisation OneDrive
Si vous souhaitez reprendre la synchronisation, cliquez à nouveau avec le bouton droit de la souris sur l'icône et sélectionnez Reprendre la synchronisation.


Curieux de savoir comment synchroniser des fichiers de OneNote vers OneDrive?
Cet article vous aidera si vous rencontrez des problèmes de synchronisation OneDrive.