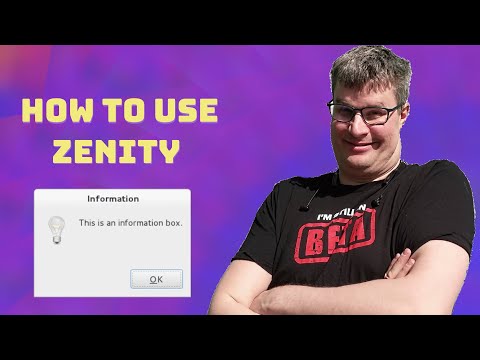De nombreuses commandes remplissent une seule fonction et peuvent être combinées - c’est la philosophie Unix de la conception de programmes. D'autres programmes, tels que htop, fournissent une interface conviviale en plus des commandes.
Haut
le Haut La commande est le moyen traditionnel de visualiser l’utilisation des ressources de votre système et de voir les processus qui utilisent le plus de ressources système. Top affiche une liste de processus, ceux qui utilisent le plus de ressources CPU en haut.

Pour quitter top ou htop, utilisez les touches Ctrl-C raccourci clavier. Ce raccourci clavier tue généralement le processus en cours d'exécution dans le terminal.
htop
le htop La commande est un top amélioré. Il n’est pas installé par défaut sur la plupart des distributions Linux - voici la commande nécessaire pour l’installer sur Ubuntu:
sudo apt-get install htop

Nous avons couvert htop plus en détail dans le passé.
ps
le ps commande liste les processus en cours. La commande suivante répertorie tous les processus en cours d'exécution sur votre système:
ps -A

Cela peut être trop de processus à lire à la fois, vous pouvez donc diriger la sortie à travers le Moins commande de les faire défiler à votre rythme:
ps -A | less
presse q quitter lorsque vous avez terminé.
Vous pouvez également diriger la sortie vers grep pour rechercher un processus spécifique sans utiliser d’autres commandes. La commande suivante rechercherait le processus Firefox:
ps -A | grep firefox

pstree
le pstree La commande est un autre moyen de visualiser les processus. Il les affiche sous forme d'arborescence. Ainsi, par exemple, votre serveur X et votre environnement graphique apparaissent sous le gestionnaire d'affichage qui les a créés.

tuer
le tuer La commande peut tuer un processus, étant donné son ID de processus. Vous pouvez obtenir cette information auprès du ps -A, Haut ou pgrep commandes.
kill PID

Techniquement, la commande kill peut envoyer n'importe quel signal à un processus. Vous pouvez utiliser tuer tuer ou tuer -9 au lieu de tuer un processus têtu.
pgrep
Étant donné un terme de recherche, pgrep renvoie les ID de processus qui lui correspondent. Par exemple, vous pouvez utiliser la commande suivante pour trouver le PID de Firefox:
pgrep firefox

pkill & killall
le tuer et tuer tous les commandes peuvent tuer un processus, étant donné son nom. Utilisez l'une ou l'autre commande pour tuer Firefox:
pkill firefox killall firefox

Renice
le Renice La commande change la valeur intéressante d'un processus en cours d'exécution. La valeur de courtoisie détermine la priorité avec laquelle le processus s'exécute. Une valeur de - 19 est une très haute priorité, alors qu'une valeur de 19 est très faible priorité. Une valeur de 0 est la priorité par défaut.
La commande renice nécessite un PID de processus. La commande suivante permet d’exécuter un processus avec une priorité très faible:
renice 19 PID

Vous pouvez utiliser le pgrep Astuce ci-dessus avec Renice, aussi.
Si vous faites en sorte qu'un processus s'exécute avec une priorité plus élevée, vous aurez besoin d'autorisations root. Sur Ubuntu, utilisez sudo pour ça:
sudo renice -19 #
xkill
le xkill La commande est un moyen de tuer facilement les programmes graphiques. Exécutez-le et votre curseur se transformera en un X signe. Cliquez sur la fenêtre d’un programme pour le supprimer. Si vous ne voulez pas tuer un programme, vous pouvez annuler xkill en cliquant avec le bouton droit de la souris.

Vous n’avez pas besoin d’exécuter cette commande depuis un terminal - vous pouvez aussi appuyer sur Alt-F2, tapez xkill et appuyez sur Entrée pour l'utiliser à partir d'un bureau graphique.
Nous avons couvert la liaison de xkill à une touche de raccourci pour supprimer facilement les processus.
Avez-vous une commande préférée que nous n'avons pas mentionnée ici ou une autre astuce à partager? Laissez un commentaire et faites le nous savoir.