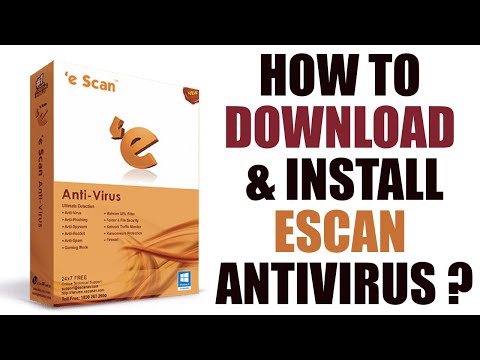Windows 10 a rationalisé le processus d'utilisation de l'espace inutilisé dans les partitions de disque. Faire d'autres partitions est devenu plus facile. Mais la nouvelle structure n’a pas été exempte de bogues.
Lorsque vous essayez de formater de l'espace brut ou de créer une nouvelle partition à partir de l'espace non alloué sur votre disque dur dans Gestion des disques, vous pouvez recevoir le message d'erreur suivant:
The selected GPT formatted disk contains a partition which is not of type PARTITION_BASIC_DATA_GUID and is both preceded and followed by a partition type PARTITION_BASIC_DATA_GUID

Le disque sélectionné au format GPT contient une partition qui n'est pas de type PARTITION_BASIC_DATA_GUID
Cela est signalé principalement lorsque l'utilisateur tente d'étendre une partition de disque spécifique. Ce faisant, vous devrez peut-être emprunter de l'espace non alloué dans le volume d'origine.
L'utilisateur confronté à une telle erreur doit probablement avoir restauré une sauvegarde à partir d'un disque GPT plus petit. Le disque sur lequel la sauvegarde était en cours de restauration devait déjà utiliser la table de partitions MBR. Dans ce cas, la table de partition GPT écrase les données du lecteur de destination.
Pour résoudre ce problème, l'utilisateur doit convertir le disque de la table de partition GUID en MBR. Cela peut être fait en utilisant DISKPART.
1] Utilisez DISKPART pour convertir le disque GPT en disque MBR
Appuyez sur Win et sélectionnez Invite de commandes (Admin). Exécutez les commandes suivantes une à une pour convertir le volume de disque GPT en MBR.
diskpart
Ceci entre l'utilitaire de gestion de disque
list disk
Il liste les disques disponibles
select disk #
Il sélectionne le disque GPT - remplace le # par le numéro de disque actuel
clean
Il formate le disque
convert mbr
Cela convertira le disque GPT en MBR
exit
Quitter l'outil diskpart
2] Convertir une partition de disque GPT sur un volume de disque GPT en MBR
Appuyez sur Win et sélectionnez Invite de commandes (Admin). Exécutez les commandes suivantes une à une:
diskpart
list disk
select disk #
list partition
select partition #
clean
convert mbr
exit
Redémarrez le système et testez l'erreur. Il devrait être résolu maintenant.
3] Utilisez le AOMEI Partition Assistant Professional
Téléchargez l’utilisation de l’AOMEI Partition Assistant Professional. Ce n'est pas gratuit, mais il offre une période d'essai afin que vous puissiez l'utiliser.
![1] Lancez l’assistant de partition AOMEI sur votre système. Son interface affichera l’état des disques durs et des partitions. 1] Lancez l’assistant de partition AOMEI sur votre système. Son interface affichera l’état des disques durs et des partitions.](https://i.technology-news-hub.com/images/downloads/download-aomei-partition-assistant-professional-edition-free-p.webp)
2] Dans la liste des partitions de disque, cochez le disque qui vous a causé l'erreur, cliquez dessus avec le bouton droit de la souris et cliquez sur «Convertir en disque MBR».
3] Cliquez sur OK, puis sur Oui et sur Appliquer pour confirmer le processus.
Une fois le processus terminé, l’Assistant de partition AOMEI termine le redémarrage automatique du système.
J'espère que cela t'aides!
Articles Similaires:
- Révision de Home Edition de MiniTool Partition Wizard
- Logiciel de gestion de disque et de partition libre pour Windows 10
- Windows ne peut pas être installé sur ce disque. Le disque sélectionné est du style de partition GPT
- Qu'est-ce qu'une partition GPT ou un GUID dans Windows 10/8/7?
- Comment convertir un disque MBR en disque GPT sous Windows 10/8/7