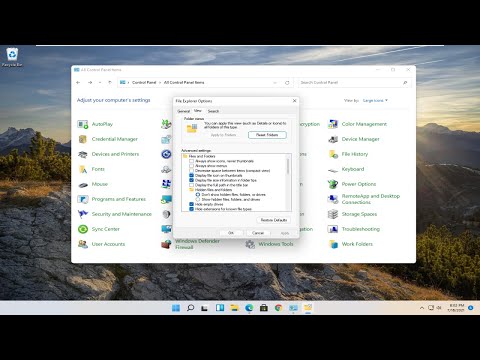Si vous voyez des erreurs comme des erreurs comme Impossible d’enregistrer pour le moment, réessayer plus tard, ou Il n’ya rien à enregistrer Tout en essayant d’enregistrer un jeu sur votre PC Windows, voici quelques suggestions pour résoudre le problème. Si vous avez souvent besoin d'enregistrer des jeux avec une excellente qualité audio sous Windows 10, vous avez peut-être déjà utilisé Game DVR, qui permet aux utilisateurs de contrôler comment ils souhaitent enregistrer le jeu et prendre une capture d'écran à tout moment. Maintenant, si vous avez eu des erreurs telles que mentionnées ci-dessus, vous devez suivre les étapes suivantes pour résoudre ce problème.
Impossible d’enregistrer tout de suite l’erreur Windows 10 Game Bar

1] Réinstaller l'application Xbox
Si vous avez récemment mis à jour votre ordinateur, il est possible que les fichiers d'installation de la Xbox aient été corrompus ou mal configurés. Vous devez réinstaller l'application Xbox. Pour ce faire, vous devez ouvrir PowerShell avec des privilèges d’administrateur. Pour ce faire, appuyez sur Win + X et sélectionnez Windows PowerShell (Admin) et lancez la commande suivante
Get-AppxPackage *xboxapp* | Remove-AppxPackage
Maintenant, ouvrez le Windows Store, recherchez l'application Xbox et installez-la.
Vous pouvez également utiliser notre 10AppsManager pour faire la même chose.
2] Supprimer les fichiers temporaires
Ceci est très important lorsque vous rencontrez des problèmes d'enregistrement. Vous devez supprimer les fichiers temporaires juste après la désinstallation de l'application Xbox afin de pouvoir supprimer tous les restes. Pour ce faire, ouvrez l’application Paramètres Windows en appuyant sur le bouton Win + I et accédez à Système > Espace de rangement > Ce PC. Il faut quelques secondes pour montrer le Fichiers temporaires option. Cliquez dessus, sélectionnez «Fichiers temporaires» et appuyez sur le bouton Supprimer des fichiers bouton.

Si vous avez récemment mis à jour votre ordinateur, vous pouvez également supprimer la “Version précédente de Windows”.
3] Raccourcis clavier de base

Nous pressons le Win + G pour afficher la barre de jeu, puis lancez l’enregistrement. Cependant, il y a beaucoup de jeux qui bloquent la touche Win. Si tel est le cas, vous ne pourrez peut-être pas activer la barre de jeu. Dans ce cas, vous devez modifier le raccourci clavier.
Pour ce faire, ouvrez le panneau Paramètres Windows et accédez à Jeux> barre de jeu> raccourcis clavier. Sélectionnez un autre raccourci clavier qui ne contient pas le bouton “Windows”. De même, vous devez changer les raccourcis clavier de Démarrer / Arrêter l'enregistrement option aussi.
Certaines personnes ont prétendu que si le système d’exploitation n’avait pas affiché la barre de jeu, l’enregistrement se poursuivait après avoir appuyé sur Win + Alt + R clés. Vous pouvez faire la même chose avant de changer le raccourci clavier. Votre écran devrait clignoter une fois lorsque vous démarrez l'enregistrement.
4] Utiliser le mode plein écran
Bien que la barre de jeu puisse déterminer la taille de l'écran sur lequel vous jouez, elle peut parfois échouer. Si cela se produit, l’erreur «Can’t Record Right Now» apparaît à l’écran. Jouez au jeu en mode plein écran et voyez. À l'exception de certains jeux mal codés, tous les jeux modernes peuvent s'adapter à toutes les résolutions.
5] Fermer le serveur de diffusion DVR manuellement
Si vous avez déjà utilisé la fonction d'enregistrement pour enregistrer un jeu et que vous avez maintenant ouvert un autre jeu pour l'enregistrer, il est fort probable que ce message d'erreur apparaisse. Dans ce cas, vous devez fermer le serveur Broadcast DVR manuellement. Pour ce faire, ouvrez le Gestionnaire des tâches et basculez vers le Les processus languette. Chercher Broadcast DVR server. Sélectionnez-le et appuyez sur le Tâche finale bouton visible dans le coin inférieur droit. Après cela, redémarrez votre jeu et essayez à nouveau d’enregistrer. Vous ne devriez pas avoir le problème.
6] Utiliser le dépanneur intégré

Microsoft a inclus l'outil de dépannage dans la page Panneau de configuration> Mise à jour et sécurité> Dépanner. En utilisant ces utilitaires de résolution de problèmes, vous pouvez résoudre divers problèmes. Utilisez le Applications du Windows Store et voir si cela fonctionne pour vous.
J'espère que quelque chose ici vous aidera à résoudre le problème.