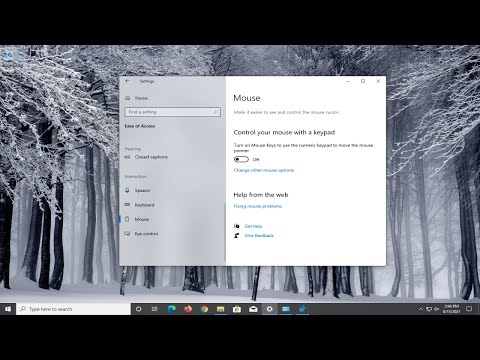En cas de problème sur votre ordinateur Windows, une image de récupération peut vous aider à récupérer votre système d'exploitation, ainsi qu'à résoudre et résoudre la plupart des problèmes. Chaque ordinateur est fourni avec une image de récupération utilisée pour actualiser ou réinitialiser votre ordinateur. Il est stocké sur une partition de récupération dédiée sur votre PC. Images de récupération pour Surface Book et Surface Pro 4 ont maintenant été mis à disposition par Microsoft. Par conséquent, il peut être judicieux de créer immédiatement un disque de récupération pour vos appareils Surface, au cas où vous en auriez besoin ultérieurement.

Créer un lecteur d'image de récupération pour Surface Pro & Surface Book
Suivez cette procédure pour créer un disque Surface Book ou Surface Pro 4 Recovery.
1] Branchez l’alimentation de votre appareil et branchez-le sur une prise secteur.
2] Dans la zone de recherche de la barre des tâches, tapez récupération et parmi les options affichées, sélectionnez Créer un lecteur de récupération. Si la boîte de dialogue Contrôle de compte d'utilisateur vous y invite, sélectionnez Oui.
3] Ensuite, cochez la case Sauvegarder les fichiers système sur le lecteur de récupération, puis cliquez sur le bouton Suivant.
L’écran qui apparaîtra sur votre appareil Surface vous indiquera s’il ya suffisamment d’espace disponible sur votre clé USB. Sélectionnez Annuler si vous souhaitez fermer l'outil de lecteur de récupération.
4] Insérez le lecteur USB dans le port USB de votre ordinateur. Ouvrez l'Explorateur de fichiers, cliquez avec le bouton droit sur le lecteur USB, puis sélectionnez Format. Sous Système de fichiers, sélectionnez FAT32 et cliquez sur Démarrer. Cela formatera votre clé USB et supprimera tout son contenu.
5] Maintenant, à nouveau ouvert Créer un lecteur de récupération sorcier. Cochez la case Sauvegarder les fichiers système sur le lecteur de récupération, puis cliquez sur Suivant.
6] Choisissez le lecteur USB que vous souhaitez utiliser, puis sélectionnez Suivant. Maintenant, sélectionnez Créer.
L'image de récupération et les outils de récupération seront copiés sur votre clé USB.
7] Une fois terminé, sélectionnez Terminer.
Vous pouvez aussi Supprimer la partition de récupération si vous souhaitez supprimer les outils de récupération de Surface et libérer de l’espace disque.
Utilisation de votre lecteur de récupération de surface
1] Éteignez votre appareil Surface tout en le gardant branché et insérez votre clé de récupération USB dans le port USB.
2] Appuyez sur le bouton de réduction du volume et maintenez-le enfoncé tout en appuyant sur le bouton d'alimentation de votre Surface. Lorsque vous voyez le logo Surface, relâchez le bouton de volume.
3] Ensuite, suivez simplement les instructions à l’écran.
Vous pouvez également utiliser le lecteur de récupération USB Surface si vous êtes invité à entrer les fichiers d'installation lorsque vous essayez d'actualiser ou de réinitialiser sous Démarrer> Paramètres> Mise à jour et sécurité> Récupération. Lorsque l'invite apparaît, insérez simplement le lecteur de récupération et suivez les instructions.
N'oubliez pas que si vous supprimez les informations de récupération de votre Surface après avoir créé le lecteur de récupération USB, veillez à le conserver dans un lieu sûr, car une image de récupération ne sera plus stockée sur votre Surface. votre clé de récupération USB si vous avez besoin d’actualiser ou de réinitialiser votre Surface, déclare Microsoft.
Vous pouvez également télécharger les images et les fichiers de récupération pour Surface Book, Surface Pro et d'autres appareils Surface, à partir du site Web de Microsoft, si vous le souhaitez.