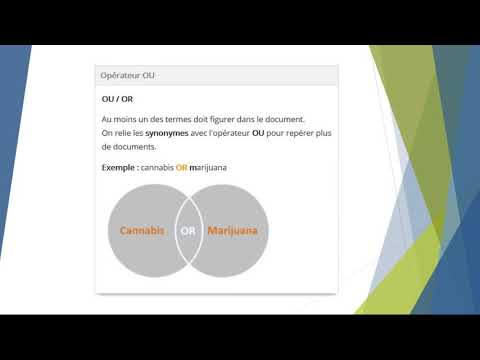Bien que le résultat final soit en grande partie identique (vous pouvez profiter de XBMC génial et open source sur votre appareil), le processus est complètement différent et, en raison de la mobilité de l'iPad (par opposition à l'emplacement fixe de l'Apple TV), nécessite quelques ajustements et astuces supplémentaires.
Ce dont vous aurez besoin
Pour ce didacticiel, vous n’avez pas besoin de beaucoup, car, si vous possédez déjà un appareil iOS approprié comme un iPad, un iPhone ou un iPod Touch, vous n’avez besoin que de logiciels gratuits. Tu auras besoin:
- Un appareil iOS jailbreaké sous iOS 4.0+ (nous utilisons l'iPad en raison de son écran spacieux)
- Cydia App installée (pour 99% des piratages de jailbreak, elle est automatiquement installée)
- Accès à Internet depuis le périphérique iOS
Malheureusement, le jailbreak est un must pour ce tutoriel. XBMC est en concurrence directe avec certains des principaux produits d’Apple et son inclusion dans l’App Store a été refusée. La seule façon de profiter de l’intelligence d’XBMC consiste à jailbreaker votre appareil et à le télécharger directement à partir du référentiel XBMC. L’application du jailbreak à votre appareil iOS spécifique avec sa version spécifique d’IOS dépasse le cadre de ce didacticiel. Consultez votre moteur de recherche préféré pour en savoir plus sur le jailbreak de votre appareil avant de continuer.
Remarque: comme nous allons utiliser un iPad tout au long de ce didacticiel, nous allons simplement dire «iPad» au lieu de «iOS Device». Ces instructions sont parfaitement applicables, bien que sur un écran plus petit, à la fois à l'iPhone et à l'iPod Touch, notamment à l'iPhone 3GS et supérieur, ainsi qu'aux 3ème iPod iPod Touch (16/32 Go uniquement) et 4ème génération.
Installer XBMC sur votre iPad

Saisissez votre iPad et lancez Cydia. Dans le menu principal de Cydia, appuyez sur l’icône Sources. Dans le menu Sources, tapez sur Edit puis sur Add. Ici, vous devez connecter l’URL du référentiel XBMC: https://mirrors.xbmc.org/apt/ios/


Configuration de XBMC pour l'iPad

Pour atténuer les problèmes liés à la création d’un centre des médias capable de s’éloigner de la maison, nous allons configurer (au minimum) deux profils utilisateur pour XBMC sur iPad. Le premier profil sera utilisé à la maison (lorsque le support multimédia et le serveur de supports partagés est accessible) et le second profil accédera simplement aux supports à partir des répertoires multimédias de l'iPad. Un pour se détendre sur le canapé et un pour se prélasser dans le hall de l’hôtel. Si vous êtes seulement Si vous utilisez XBMC pour accéder aux médias, vous pouvez ignorer le profil à la maison et simplement suivre le profil de voyage.

Activation des profils: Commençons par lancer XBMC. Lors de la première utilisation, vous aurez la possibilité de sélectionner des vidéos, des images, de la musique ou des programmes. Nous allons nous concentrer sur la configuration de votre expérience de visionnage vidéo, mais vous pouvez facilement adopter les mêmes techniques pour configurer également vos photos et votre musique.
En bas dans le coin inférieur gauche se trouve un engrenage nommé Paramètres. Appuyez dessus. Dans le menu des paramètres, appuyez sur l'icône Profils - à nouveau dans le coin inférieur gauche.
Dans le menu Profils, vous verrez la configuration par défaut. Vous êtes connecté en tant qu’utilisateur principal et l’écran de connexion est désactivé. Appuyez sur le bouton “Ajouter un profil…” pour ajouter votre profil secondaire. Vous pouvez nommer le profil secondaire comme vous le souhaitez, mais dans un souci de clarté, dans ce didacticiel, nous l'appelons Travel, pour indiquer qu’il doit être utilisé loin de chez vous.
Après avoir créé le profil, vous serez invité à sélectionner un dossier racine pour le profil. La valeur par défaut est / masterprofile / profiles / Travel (ou le nom que vous avez utilisé en plus de Travel). Il n’est pas nécessaire de le changer, cliquez simplement sur OK. Une fois que vous avez validé votre emplacement, vous serez invité à fournir des informations supplémentaires sur le profil.Vous pouvez ajouter un nom de profil ou le personnaliser à votre guise. L'important est que vous laissiez le répertoire du profil seul et que vous laissiez les «Informations sur le média» et «Source du média» comme «Séparées». Nous voulons que chaque profil d'utilisateur soit distinct. Cliquez sur OK. Vous serez renvoyé à la page principale Profils et à nouveau invité. Lorsqu'il vous est demandé si vous souhaitez commencer avec de nouveaux paramètres ou copier par défaut, cliquez sur «Démarrer à nouveau». Si vous venez d’installer XBMC, tout est à jour, mais si vous avez déjà joué avec l’application, il est préférable de commencer le nouveau profil complètement.
À ce stade, nous avons le profil d'utilisateur principal (qui servira de serveur en tant que notre profil à la maison) et le profil de voyage (qui servira de notre profil d'absence). La dernière étape consiste à basculer l'option «Écran de connexion» sur Activé. Nous voulons pouvoir choisir le profil que nous utiliserons à chaque démarrage de l'application.

Configuration du profil principal (à domicile): Pour effectuer une configuration simple du profil à la maison, vous devez revenir à l’écran des maisons (d’XBMC et non de votre appareil iOS). Appuyez sur Vidéos. Pour le moment, aucun répertoire vidéo n'est activé. Tapez sur Ajouter des vidéos pour ajouter un dossier. Dans notre cas, notre média domestique est stocké sur un serveur de médias utilisant le partage SMB, nous avons donc besoin de «réseau Windows (SMB)» pour rechercher nos répertoires de média sur le serveur.
Si vous avez déjà préparé d'autres unités XBMC chez vous, vous pouvez facilement copier les fichiers sources de ces installations sur votre appareil iOS en copiant le fichier sources.xml du répertoire de profils de l'ordinateur XBMC existant dans le répertoire de profils de l'installation iOS. (qui est situé dans / private / var / mobile / Bibliothèque / Préférences / XBMC / userdata / sur le périphérique iOS). Vous pouvez accéder au répertoire, car votre appareil est jailbreaké, en utilisant des outils tels que iFile ou simplement en envoyant SFTP dans votre iPad. Remarque: vous n'avez besoin de copier les fichiers que si vous avez l'intention de synchroniser votre installation XBMC iOS sur le média visionné sur d'autres périphériques XBMC de votre domicile.
Que vous choisissiez la route simple ou la route complète pour la synchronisation, vous devriez maintenant pouvoir accéder à vos médias à partir de votre source réseau à partir du profil principal.

Configuration du profil de voyage (loin de chez vous): Pour ce profil, vous devez quitter XBMC et le relancer afin de sélectionner le profil alternatif. Répétez les étapes consistant à appuyer sur Vidéo, puis sur Ajouter des vidéos. Dans le menu de sélection de la source, appuyez sur Parcourir, puis sur Dossier d'accueil. Comme vous utilisez un appareil jailbreaké avec une application jailbreak, vous pouvez naviguer dans la structure de fichiers de votre iPad. Si vous souhaitez regarder la vidéo que vous avez déjà synchronisée sur votre iPad via iTunes, accédez à / var / mobile / Media / iTunes_Control / Video / d'ajouter la vidéo contrôlée par iTunes dans XBMC. Si vous souhaitez utiliser un autre répertoire pour les médias que vous ajoutez personnellement à l'iPad, vous pouvez (en utilisant un programme tel que iFile ou SFTP dans l'appareil) créer votre propre répertoire dans le répertoire. / var / mobile / media / dossier comme / MyVids / pour stocker votre vidéo.
Indépendamment de l'emplacement de vos fichiers locaux, ajoutez le dossier comme vous le feriez avec n'importe quelle installation XBMC locale.
Maintenant que vous avez les deux profils pointés sur les fichiers multimédias appropriés (réseau et local, respectivement), vous pouvez revenir en arrière et, comme vous le feriez avec une installation régulière de XBMC, analyser vos sources et profiter de tous les avantages de la couverture que vous pouvez gérer.
Si vous avez suivi les deux sections, vous avez deux profils distincts. Un qui accède au média réseau chez vous (et si vous faites un effort supplémentaire avec le serveur MySQL, il synchronise également votre média regardé et d’autres indicateurs) et un autre qui se concentre sur les médias stockés sur le périphérique. Maintenant, que vous soyez à la maison ou ailleurs, vous pouvez profiter de l’interface fluide et de la lecture vidéo fluide de XBMC!