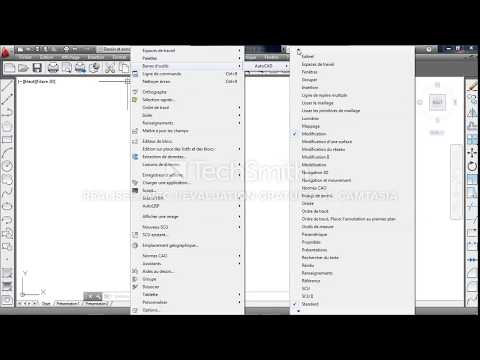Lorsque vous travaillez avec des images de pages Web dans Firefox, vous devez normalement utiliser le menu contextuel pour tout utiliser. L'extension Image Toolbar fournit une barre d'outils supplémentaire à utiliser lorsque vous passez la souris sur les images de pages Web.
Remarque: cette extension ne fonctionnera pas si l'extension NoScript est installée / activée, à moins que JavaScript ne soit autorisé à être actif sur cette page.
Avant
Vous pouvez voir les options disponibles du «menu contextuel» pour travailler avec des images ici. Pas mal, mais ce serait bien si d'autres options pratiques étaient également disponibles.

Barre d'outils d'image en action
Une fois l'extension installée, vous pourrez voir la barre d'outils chaque fois que vous passez la souris sur une image. Toutes les commandes sont actives par défaut, mais vous pouvez choisir ce qui est disponible dans les options. La barre d'outils apparaîtra également dans la partie supérieure gauche de l'image, mais peut être définie pour apparaître par rapport au curseur.
Remarque: La taille minimale de l'image par défaut à afficher pour la barre d'outils est «260 x 260 pixels». Par conséquent, vous souhaiterez probablement la modifier pour obtenir une taille beaucoup plus petite (voir les options ci-dessous).
Voici ce qui est disponible dans la barre d'outils Image:
- sauvegarder - Choisissez entre être invité lors de la sauvegarde ou automatiquement dans un emplacement spécifié
-
Copie - Copie l'image et l'URL de l'image afin que vous puissiez coller l'image ou l'URL en fonction de l'application collée dans
- Impression - Fournit des fonctionnalités d'aperçu avant impression et d'impression
-
Info - Ouvre une fenêtre avec des “informations de propriétés” sur l'image
- Dossier - Ouvre le dossier de téléchargement du navigateur dans Windows Explorer


Les options
Il y a pas mal d'options disponibles pour ce qui semble être une si petite barre d'outils. La première «zone de tabulation» vous permet de configurer le «modèle de sauvegarde» le mieux adapté à vos besoins personnels.



Conclusion
Si vous vouliez plus d’options pour travailler avec des images de pages Web dans Firefox, cela constituera un ajout très utile et pratique à votre navigateur.
Liens
Téléchargez l’extension Image Toolbar (Mozilla Add-ons)