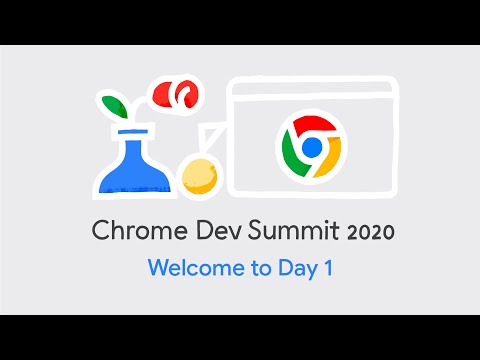Une des choses les plus horribles qui puisse arriver à tout utilisateur d’ordinateur serait de perdre toutes les données. Imaginez une seconde que tout votre travail et les fichiers précieux que vous aviez accumulés au fil des ans disparaissent en un clin d’œil. La plupart des gens ne prennent pas la peine de sauvegarder leurs données régulièrement, bien que Windows inclue de bons outils de sauvegarde. Le système d'exploitation Windows comprend des outils intégrés qui vous permettent de sauvegarder et de copier vos fichiers et de créer une image système. Windows 8 comprend également un outil de sauvegarde d'image système, avec lequel vous pouvez désormais sauvegarder ou cloner une image de votre disque. Mais si vous recherchez un logiciel de sauvegarde tiers gratuit, consultez: AOMEI Backupper.
AOMEI Backupper Standard Commentaire
AOMEI Backupper offre trois fonctions principales: Sauvegarde, Restauration et Clonage. Il est facile de les trouver sur le côté gauche de l'interface principale. Le bouton principal se situe en haut à gauche, ce qui permet aux utilisateurs de voir immédiatement leurs sauvegardes actuelles, une fois le logiciel lancé. Par conséquent, vous n’avez pas besoin de perdre du temps à rechercher des sauvegardes existantes ni même à refaire la même sauvegarde. Voyons ces 3 modules en bref.
1. sauvegarde

2. restaurer

3. Cloner

Outre les fonctions principales mentionnées ci-dessus, AOMEI Backupper inclut également d'autres fonctions telles que «Vérificateur de fichier image et explorateur», qui permettent de vérifier le contenu de la sauvegarde en montant l'image sur une partition visuelle. Il vous permet également d'ajouter une synchronisation de fichiers en temps réel et prend en charge le choix d'une application de bureau de lecteur cloud comme chemin cible de la sauvegarde et de la synchronisation de fichiers.
AOMEI Backupper téléchargement gratuit
AOMEI Backupper Standard est un logiciel de sauvegarde gratuit facile à utiliser pour Windows 10/8/7 qui peut répondre aux besoins des utilisateurs Windows. Il n'offre actuellement que la version anglaise. Vous pouvez télécharger ce logiciel gratuit à partir de ici.
AOMEI Image Deploy Free vous aidera à déployer des images système sur plusieurs ordinateurs. Consultez également AOMEI OneKey Recovery.