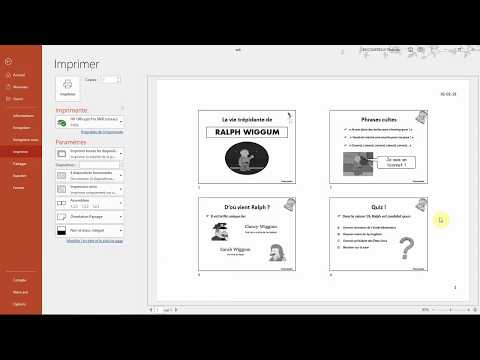L’impression d’une liste de répertoires n’est probablement pas quelque chose que vous devrez faire souvent, mais elle peut parfois être utile. Peut-être voulez-vous simplement une liste rapide à comparer avec un autre répertoire. Peut-être avez-vous besoin de générer une liste imprimée pour une raison de travail. Ou peut-être voulez-vous simplement une liste sauvegardée de vos applications installées. Quelles que soient vos raisons, imprimer ou sauvegarder une liste de répertoires n’est pas trop difficile. Nous allons vous montrer un moyen rapide de le faire à partir de l'invite de commande (ou PowerShell), ainsi qu'un outil tiers facilitant les choses si vous devez le faire souvent.
Imprimer une liste de répertoires à l'aide de Windows PowerShell
L'impression ou l'enregistrement d'une liste de répertoires à l'aide de PowerShell est un processus simple et rapide. Vous devez d’abord ouvrir l’invite de commande et accéder au répertoire pour lequel vous souhaitez imprimer le contenu. Vous pouvez le faire de deux manières.
La première (et la plus simple) consiste à cliquer avec le bouton droit de la souris sur le dossier et à choisir la commande «Ouvrir la fenêtre PowerShell ici» dans le menu contextuel. Si vous avez déjà une fenêtre PowerShell ouverte, vous pouvez également accéder au dossier à l’aide de la touche
cd
commander.

À l'invite, tapez la commande suivante (en remplaçant «filename.txt» par ce que vous voulez que le fichier résultant soit nommé), puis appuyez sur Entrée:
dir > filename.txt

dir
commande seule à l'invite.

/b
commutateur:
cmd /r dir /b > filename.txt
Noter la
cmd /r
une partie de cette commande indique à PowerShell d'exécuter la commande telle qu'elle est saisie, puis de quitter. Si vous utilisez l'invite de commande, vous n'avez pas besoin d'ajouter le
cmd /r
une partie de cette commande et taperais simplement
dir /b > filename.txt
Cette commande vous donne un fichier texte qui ressemble plus à ceci:

Imprimer une liste de répertoires à l'aide d'un outil tiers
Si vous ne voulez pas installer un outil tiers pour faire le travail, Directory List & Print facilite encore plus les choses en vous permettant de générer des listes de répertoires que vous pouvez personnaliser, enregistrer en tant que fichiers ou imprimer.
La version gratuite Directory List & Print fera probablement tout ce dont vous avez besoin, en particulier si vous cherchez simplement un moyen d’imprimer des listes de base de fichiers dans des répertoires uniques. Si vous avez besoin de plus de puissance, la version Pro (22 $) ajoute la possibilité d'inclure un grand nombre de métadonnées et de propriétés de fichier Windows, de spécifier une profondeur de récursivité pour les sous-répertoires, offre des capacités de tri supplémentaires, etc.
Directory List & Print est disponible en tant qu'application installable ou portable. Choisissez donc celle qui vous convient le mieux.
L'utilisation de l'application est relativement simple. Dans l'onglet «Répertoire», choisissez le répertoire pour lequel vous souhaitez répertorier le contenu. Vous pouvez choisir parmi une vue de dossier hiérarchique ou une liste de dossiers favoris.