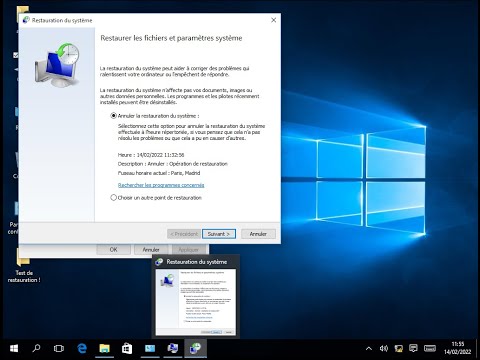Les choses commencent-elles à devenir incontrôlables lorsque de nombreux onglets sont ouverts dans Google Chrome? Reprenez le contrôle et gérez facilement ces onglets avec l’extension Onglet Menu.
Avant
L'un des aspects irritants de l'utilisation de Chrome est que, lorsqu'un grand nombre d'onglets sont ouverts, il devient plus difficile de savoir lequel ouvrir sans beaucoup d'essais. Comme vous pouvez le voir ici, certains des onglets n’affichent plus le favicon et certains ont le même favicon. De toute façon, cela n’est pas bon pour trouver rapidement l’onglet que vous voulez voir.

Installer
Les options ne sont pas compliquées à classer, mais quelques ajustements mineurs peuvent aider à mieux personnaliser le fonctionnement du menu Onglet. Le “raccourci clavier” par défaut est “Ctrl + m” mais peut être développé en ajoutant “Alt et / ou Shift” à la combinaison. Vous pourrez également modifier l'apparence de «l'icône de la barre d'outils» si vous le souhaitez. Le paramètre par défaut concerne une «icône statique», mais peut être modifié pour toujours afficher le nombre d'onglets ouverts ou uniquement pour afficher le nombre lors du survol de la «Icône de la barre d'outils». Vous pouvez voir que les trois onglets ouverts dans la «Barre d'onglets» apparaissent également dans une «Liste d'onglets» sous les options.
Il faut garder à l'esprit deux points importants lors de l'utilisation de l'extension:
- Le nombre d’onglets ouverts indiqué dans «l’icône de la barre d’outils» concerne uniquement cette fenêtre et ses onglets.
- L'utilisation du «raccourci clavier» ouvre la «page Options» (au lieu de la fenêtre déroulante) et vous donne accès à la «Liste des onglets» pour une fenêtre particulière.


Onglet Menu en action
Maintenant pour la partie amusante. Ici, vous pouvez voir notre fenêtre originale avec ses vingt-quatre onglets ouverts et notre deuxième fenêtre avec les trois autres onglets.







Conclusion
Si vous êtes quotidiennement surchargé par des onglets, le menu Onglets vous aidera certainement à retrouver le contrôle de vos onglets.
Liens
Télécharger l'extension Tab Menu (Google Chrome Extensions)