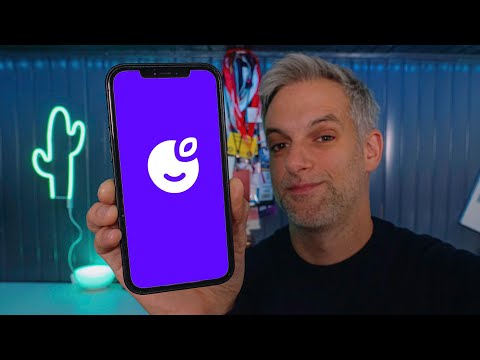macOS fait de l'impression recto verso la valeur par défaut pour les imprimantes prises en charge. Nous supposons que c’est une chose écologique à faire, du moins en théorie. Nous avons personnellement jeté plus de quelques documents à cause de ce défaut. Beaucoup de choses que nous prenons la peine d'imprimer ces jours-ci - billets d'avion ou d'événement, par exemple - doivent être sur leurs propres pages. Souvent, nous essayons rapidement d’imprimer des billets, de constater qu’ils sortent recto verso, de jurer à voix basse, puis de les réimprimer recto verso.
Bien sûr, il est assez facile de désactiver l’option «Recto-verso» dans la boîte de dialogue d’impression chaque fois que vous imprimez, mais c’est aussi facile à oublier. La bonne nouvelle est que vous pouvez modifier le paramètre par défaut. De cette manière, votre imprimante imprimera des pages recto à moins que vous n'activiez l'option «Recto verso». La modification de cette valeur par défaut nécessite l'ouverture du terminal, puis l'accès à une interface utilisateur basée sur un navigateur. C’est un peu compliqué, mais ne vous inquiétez pas: ce n’est pas aussi difficile que cela puisse paraître.
Première étape: Activer l'interface du navigateur CUPS
L'impression sur macOS est gérée par CUPS, un système open source développé par Apple. Les utilisateurs peuvent modifier les paramètres de CUPS avec une interface basée sur un navigateur, mais cette interface est désactivée par défaut. Pour l’activer, ouvrez le terminal que vous trouverez dans Applications> Utilitaires. Sur le terminal, exécutez la commande suivante:
sudo cupsctl WebInterface=yes

sudo
exécute la commande avec les droits administratifs. Le deuxième mot,
cupsctol
est le nom de la commande pouvant modifier les paramètres de CUPS. Le troisième mot,
WebInterface=yes
indique à la commande d'activer l'interface Web.
Deuxième étape: ouvrez les paramètres de CUPS dans votre navigateur
Ensuite, ouvrez le navigateur Web de votre choix et dirigez-vous sur https:// localhost: 631. Cliquer sur ce lien devrait fonctionner, mais copiez et collez l’URL si ce n’est pas le cas. Si tout fonctionne, vous vous retrouverez sur la page d'accueil des paramètres de CUPS. Vous y accédez via un navigateur, mais la page n’est pas en ligne: tout ce que vous voyez se trouve sur votre ordinateur.

Troisième étape: rechercher et modifier l'option d'impression recto verso
Dans les paramètres de CUPS, allez à la section «Imprimantes», où vous verrez une liste d’imprimantes. Cliquez sur l’imprimante pour laquelle vous souhaitez modifier les paramètres. La page de configuration de l’imprimante apparaît. Cliquez sur le menu déroulant «Administration».