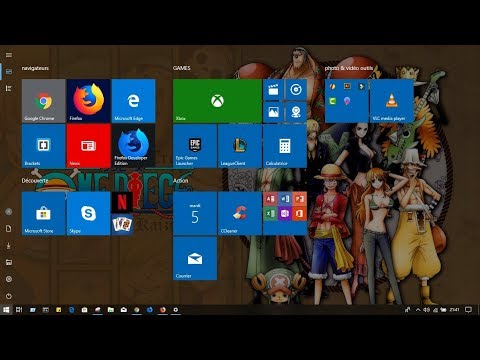Nous allons parler des paramètres de personnalisation mis à disposition par Windows dans Paramètres> Personnalisation. Vous pouvez donc également procéder de cette manière. Cependant, il existe certainement d’autres manières de personnaliser l’apparence de votre ordinateur, telles que la configuration des options de dossier pour afficher les fichiers comme vous le souhaitez ou la configuration du Centre d’action comme vous le souhaitez.
Changer votre arrière-plan Windows
Le premier ensemble d’options que vous pouvez modifier contrôle l’arrière-plan de votre bureau et devrait vous sembler assez familier si vous utilisez Windows depuis un certain temps.
Pour utiliser une image comme arrière-plan, choisissez «Image» dans le menu déroulant «Arrière-plan». Comme dans les versions précédentes, Windows 10 est livré avec quelques images ou vous pouvez cliquer sur "Parcourir" et localiser votre propre image.



Et si vous préférez garder les choses simples, vous pouvez simplement utiliser une couleur unie comme arrière-plan. Choisissez «Couleur unie» dans le menu déroulant «Arrière-plan», puis choisissez l’une des couleurs d’arrière-plan proposées.


Changer les couleurs utilisées par Windows et où
Les prochaines options de personnalisation contrôlent la manière dont Windows utilise la couleur pour divers éléments à l'écran. Vous commencerez par choisir une couleur d'accent. Vous pouvez choisir une couleur d'accent dans la palette de couleurs prédéfinie ou cliquer sur «Couleur personnalisée» pour obtenir exactement la couleur souhaitée. Vous pouvez également sélectionner "Choisir automatiquement une couleur d'accent sur mon arrière-plan" pour que Windows corresponde automatiquement à une couleur en fonction de la photo que vous utilisez comme arrière-plan.


De retour sur l’écran de personnalisation Couleurs, vous trouverez également une option «Effet de transparence» permettant de rendre transparent ou non le menu Démarrer, la barre des tâches et le centre des actions. Cette option n’affecte pas la couleur d’accent si elle est utilisée sur ces éléments.
Enfin, avec la mise à jour anniversaire de Windows 10, vous pouvez désormais activer le mode sombre pour les paramètres et les applications. Bien que ce paramètre de mode d’application n’affecte pas toutes les applications, nous vous proposons quelques astuces pour utiliser un thème sombre presque partout dans Windows 10.
Changer votre écran de verrouillage
Ensuite, nous passons aux paramètres de l'écran de verrouillage Windows. N'oubliez pas que l'écran de verrouillage est l'écran sur lequel vous cliquez pour s'écarter afin que vous puissiez accéder à l'écran de connexion, où vous entrez votre nom d'utilisateur et votre mot de passe. Par défaut, l'arrière-plan de votre écran de verrouillage est défini sur «Windows Spotlight», ce qui permet de télécharger et d'afficher un ensemble d'arrière-plans en rotation de Microsoft.
Vous pouvez également définir l'arrière-plan de l'écran de verrouillage pour qu'il s'agisse de l'une de vos propres images ou d'un diaporama d'images dans un dossier de votre ordinateur. Cela fonctionne de la même manière que la configuration de l'arrière-plan de votre bureau. Choisissez l'option de votre choix dans le menu déroulant «Arrière-plan». Si vous sélectionnez une image, pointez simplement Windows sur le fichier que vous souhaitez utiliser.

Si vous choisissez l’option diaporama, vous devez d’abord sélectionner un ou plusieurs albums (ou dossiers) avec des images à utiliser pour le diaporama. Cliquez sur le bouton "Ajouter un dossier" pour ajouter de nouveaux dossiers jusqu'à ce que vous soyez satisfait de vos sélections. Vous pouvez également cliquer sur le lien «Paramètres avancés du diaporama» pour accéder à des options supplémentaires.




Et pour référence, voici où tout cela apparaît sur votre écran de verrouillage.

Utiliser un thème pour modifier plusieurs paramètres de personnalisation à la fois
Avec la mise à jour des créateurs, Windows apporte enfin le contrôle des thèmes dans l'application Paramètres au lieu de l'application Panneau de configuration. Les thèmes vous permettent de coordonner et d'enregistrer un fond d'écran, une couleur d'accentuation, un schéma sonore et des curseurs de souris comme ensemble que vous pouvez recharger plus facilement.

Si vous faites un peu défiler l'écran, vous verrez que Windows propose également un certain nombre de thèmes présélectionnés et vous offre la possibilité d'en télécharger davantage à partir du Windows Store. Il suffit de parcourir la liste et de choisir le thème que vous souhaitez utiliser ou de cliquer sur le lien "Plus de thèmes dans la boutique" pour voir ce qui vous est proposé.

Modifier les options du menu Démarrer
Suivant sont les options du menu Démarrer. Il n’existe pas beaucoup d’options disponibles directement sur l’écran de personnalisation Démarrer. Vous pouvez les utiliser pour contrôler si vous souhaitez afficher des mosaïques supplémentaires sur chaque colonne de mosaïques, si des éléments tels que vos applications les plus utilisées et récemment ajoutées s'affichent au-dessus de votre liste complète d'applications et si vous souhaitez ouvrir le menu Démarrer en mode plein écran.

Modifier vos options de la barre des tâches
Comme pour les options du menu Démarrer, nous n’allons pas entrer dans les détails des options de la barre des tâches disponibles ici, car nous avons déjà couvert ces options et bien d’autres choses que vous pouvez faire pour personnaliser votre barre des tâches dans Windows 10. En bref, cependant, cette C’est là que vous pourrez personnaliser des options telles que le verrouillage de la barre des tâches, son masquage automatique lorsque vous ne l’utilisez pas, l’utilisation d’icônes petites ou grandes et la façon dont la barre des tâches est gérée si vous avez plusieurs écrans.

Comme vous pouvez le constater, Windows 10 ne fournit peut-être pas toute la profondeur des options de personnalisation que vous aviez dans Windows 7, mais il en fournit néanmoins suffisamment pour rendre Windows plus facile à obtenir comme vous le souhaitez. Et hé, si vous ne pouvez pas obtenir les choses exactement comme vous le souhaitez et si vous êtes prêt à travailler un peu plus, vous pouvez toujours essayer un outil comme Rainmeter, qui offre une possibilité de personnalisation presque infinie.