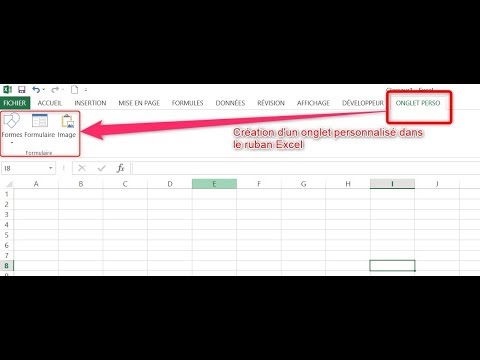La plupart des ordinateurs portables de nos jours sont livrés avec des pavés tactiles qui font beaucoup plus que cliquer et faire défiler. Ils intègrent des gestes à deux, trois et même quatre doigts pour vous aider à naviguer facilement sur votre ordinateur Windows. Vous pouvez affecter ces gestes à des fonctions qui ouvrent Cortana, basculer entre les fenêtres actives et ouvrir votre centre d'action. En outre, vous pouvez modifier la sensibilité du défilement ou désactiver le pavé tactile lorsque vous connectez une souris externe. Si vous avez effectué de nombreux travaux de personnalisation et souhaitez recommencer ou si vous rencontrez des problèmes, il peut être utile de rétablir les options par défaut.
Comment réinitialiser votre pavé tactile aux paramètres par défaut
La manière dont vous réinitialisez le pavé tactile à ses paramètres par défaut dépend de la présence de pilotes de fabricant supplémentaires pour votre pavé tactile et du fabricant qui a construit le pavé tactile.
Dans Windows 10, vous pouvez configurer les paramètres du pavé tactile à deux endroits: l’application Paramètres Windows et l’outil spécialisé fourni par les pilotes de votre fabricant de pavé tactile (si vous les avez installés). Malheureusement, ces deux applications différentes ne sont pas toujours assez intelligentes pour se synchroniser. Ainsi, par exemple, si vous avez modifié les paramètres Windows et l’outil du fabricant, vous devrez les réinitialiser aux deux endroits.
Dans les paramètres Windows, c’est très facile. Appuyez sur Windows + I pour ouvrir l'application Paramètres. Sur la page principale, cliquez sur la catégorie “Périphériques”.



Sur de nombreux ordinateurs portables, vous pouvez trouver une icône pour ce logiciel dans la barre d'état système. Cliquez sur la flèche «Afficher les icônes masquées» située à l'extrémité gauche du bac et recherchez une icône ressemblant à un pavé tactile. Cliquez ou double-cliquez dessus (différents fabricants le font différemment) pour ouvrir les paramètres de votre pavé tactile.