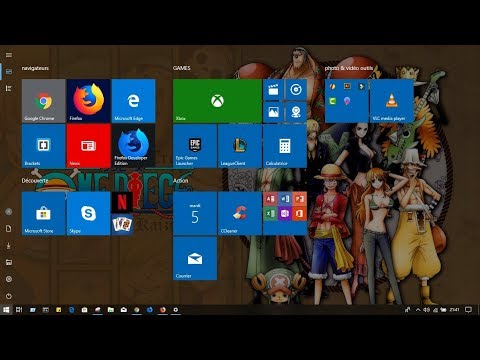Vous avez donc effectué une mise à niveau de Windows 8.1 ou Windows 7 vers Windows 10 et vous constatez que certains de vos programmes importants, qui fonctionnaient auparavant, ne fonctionnent pas maintenant. Que faites-vous dans de tels cas? Peut-être que vous recevez un Ce programme ne fonctionne pas sous Windows 10 message lorsque vous essayez de l'exécuter. Les autres messages que vous pouvez voir sont Le système d'exploitation que vous utilisez n'est pas pris en charge ou Ce programme ne supporte pas Windows 10 encore. Laissez-nous voir l'option que vous avez disponible.
Ce programme ne fonctionne pas sous Windows 10
1] Avant de commencer, assurez-vous d’avoir tous les dernières mises à jour Windows et pilotes de périphérique installée. Assurez-vous également que vous avez téléchargé et installé la dernière version du programme à partir du site Web des développeurs. Si vous utilisez un logiciel sur mesure, vous n’avez peut-être pas cette option.
2] Cliquez avec le bouton droit sur le fichier exécutable du programme et sélectionnez Exécuter en tant qu'administrateur et voir si ça marche.

3] Windows 10 est livré avec.NET 4.6 par défaut. Votre programme nécessite-t-il une ancienne version de .NET Framework? Si tel est le cas, vous pouvez télécharger cette version à partir du Centre de téléchargement Microsoft et l’installer sur votre ordinateur. Windows 10 est fourni avec.NET 4.6 installé par défaut. Vous pouvez vérifier quelle version du framework.NET que vous avez installée sur votre PC Windows?
5] Cliquez à nouveau avec le bouton droit sur le fichier exécutable du programme et, dans le menu contextuel, sélectionnez Propriétés. Du Onglet de compatibilité, sous Le mode de compatibilité, cochez la case contre Exécuter ce programme en mode de compatibilité Pour - et dans le menu déroulant, sélectionnez Windows 8, Windows 7 ou le cas échéant. Cliquez sur Appliquer et essayez maintenant de faire fonctionner le programme en mode de compatibilité.
Résolution des problèmes de compatibilité des programmes
6] Si cela ne fonctionne pas, dans le menu contextuel, vous pouvez sélectionner Problèmes de compatibilité. Vous verrez également une option similaire Compatibilité d'exécution dépanneur sous la boîte de dialogue Propriétés> onglet Compatibilité. Si vous sélectionnez l'un de ces éléments, l'utilitaire de résolution des problèmes de compatibilité des programmes s'ouvre.

-

Image - Sélectionnez le problème
-

Image - Sélectionnez le système d'exploitation
-

Image - Testez maintenant
-

Image - Problème résolu?
Si vous avez besoin de l'utiliser fréquemment, vous pouvez créer un raccourci sur le bureau du programme de résolution des problèmes de compatibilité des programmes.
Lis: Faire fonctionner les anciens programmes sur Windows 10.
Articles Similaires:
- Sauvegarde de pilote gratuite: sauvegardez facilement vos pilotes de périphérique sous Windows
- Résolution des problèmes de compatibilité des programmes sous Windows 10/8/7
- Microsoft.NET Framework - Guide du débutant, ressources et téléchargement
- Désinstaller, désactiver, restaurer, mettre à jour les pilotes de périphérique sous Windows 10/8/7
- Liste des logiciels de mise à jour des pilotes gratuits pour Windows 10/8/7