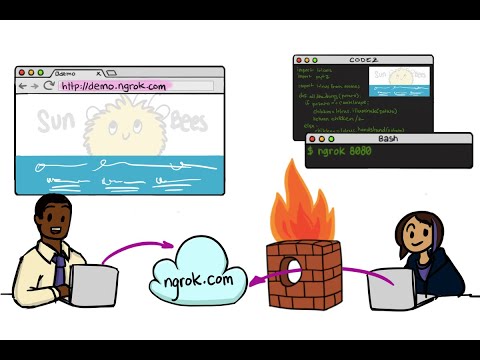Le Samsung Galaxy S7 est probablement le meilleur téléphone Android disponible à ce jour, mais cela ne signifie pas pour autant qu’il est parfait. Il y a des choses qui peuvent facilement être ajoutées pour améliorer non seulement l'apparence de TouchWiz, mais aussi la fonctionnalité. Bonne serrure, une application de Samsung, fait justement cela, offrant aux utilisateurs un moyen de modifier facilement la barre de notification, le panneau de configuration rapide et le menu récent, sans oublier de donner une apparence plus digne d'Android.
Il n’est pas uniquement disponible pour les modèles S7 et S7 Edge: Good Lock est également disponible pour les modèles S6, S6 Edge, S6 Edge + et Note 5.









Il y a quatre options ici: Routines, Écran de verrouillage, Avancé et Désinstaller. Voici un rapide aperçu de ce que chaque option fait:
- Les routines: Modifier le widget Horloge, la palette de couleurs et le contenu de la barre des applications. Bien qu’initialement cela semble être un peu plus qu’une section de thème, les routines peuvent en réalité être personnalisées en fonction de votre position ou de l’heure de la journée. Fondamentalement, vous pouvez définir un thème personnalisé en fonction de variables particulières si vous le souhaitez.
- Écran verrouillé: C’est là que vous personnaliserez les fonctionnalités de l’écran de verrouillage, notamment le papier peint, la couleur de l’horloge et l’effet de déverrouillage. Les effets de couleur utiliseront le même schéma que vous avez défini dans la section Routines, donc tout correspond. Nettoyer.
- Avancée: C’est probablement la partie la plus importante de l’application, car c’est là que se trouvent toutes les fonctionnalités. C’est ici que vous pouvez modifier le menu récent en une liste plutôt qu’en mode carte, définir les icônes à afficher dans le panneau de configuration rapide, et basculer entre diverses fonctions, telles que l’affichage de la barre d’application de Good Lock dans le menu récent, les effets de flou, les raccourcis, etc. et toutes sortes d'autres choses. C’est certainement une section dans laquelle vous voudrez consacrer beaucoup de temps pour vraiment personnaliser le fonctionnement de Good Lock.
- Désinstaller: Il désinstalle Good Lock au cas où vous n'aimeriez pas les choses qui sont géniales.