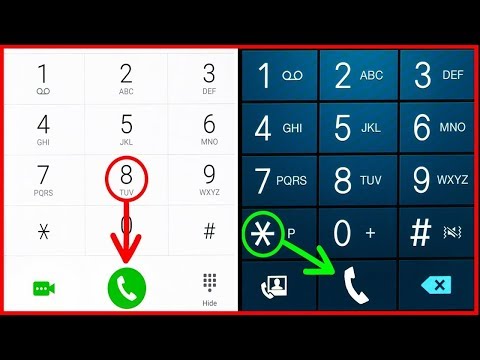Qu'est-ce que Open Save Files View?
Open Save Files View, que nous appellerons désormais OSFV, est un autre excellent programme utilitaire Nirsoft. Il accède à deux clés de registre (OpenSavePidlMRU et OpenSaveMRU) qui lui permettent d’afficher une liste complète de tous les fichiers que vous avez ouverts avec Windows.
Le programme affichera plusieurs bits d’information concernant chaque fichier, notamment:
- Le nom du fichier
- Le type de fichier (extension de fichier)
- L'ordre dans lequel ils ont été ouverts
- Heure à laquelle le dernier fichier d'un format donné a été ouvert
- L'heure et la date de création et de modification
- La taille du fichier
- Toute information liée aux attributs du fichier
Ce programme fonctionne sous Windows 32 bits ou 64 bits.
Télécharger le programme
Une fois que vous êtes prêt à commencer, vous devez télécharger l’utilitaire OSFV à partir du site Web de Nirsoft. Faites simplement défiler la page jusqu'en bas et téléchargez la version 32 bits ou 64 bits du programme en fonction de votre système d'exploitation.
Une fois le programme téléchargé, créons un dossier sur le bureau appelé OSFV et extrayez les fichiers du dossier zip dans ce dossier.

Utiliser OSFV
Une fois les fichiers extraits, il vous suffit de double-cliquer sur «OpenSaveFilesView.exe» et d’attendre le chargement du programme.

Consultation des documents récemment ouverts
Disons par exemple que vous avez attrapé quelqu'un sur votre ordinateur et que celui-ci prétend qu’ils utilisaient seulement Internet mais que vous ne le croyez pas. Quand ils sont partis, vous pouvez exécuter cet utilitaire et vérifier les fichiers les plus récemment consultés.
Commencez par cliquer deux fois sur la colonne «Heure d'ouverture» afin que la flèche pointe vers le bas. Vous verrez les fichiers listés par ceux qui ont été ouverts le plus récemment.

Preuve de la modification du fichier
Maintenant, disons, par exemple, vous voulez prouver à quelqu'un que vous n'avez modifié aucun fichier récemment. Vous pouvez commencer par cliquer sur la colonne «Fichier heure modifiée» jusqu'à ce que la flèche soit dirigée vers le bas, comme auparavant.




Options de langue
Open Save Files View est également disponible dans quatre langues supplémentaires: néerlandais, allemand, grec et russe. Pour installer les langues, cliquez simplement sur le lien de la langue dans laquelle vous souhaitez télécharger le fichier zip. Extrayez le fichier “opensavefilesview_lng.ini” et déplacez-le dans le dossier d'installation du programme. Dans ce cas, le dossier dans lequel nous allons le déplacer est «OSFV» sur le bureau.