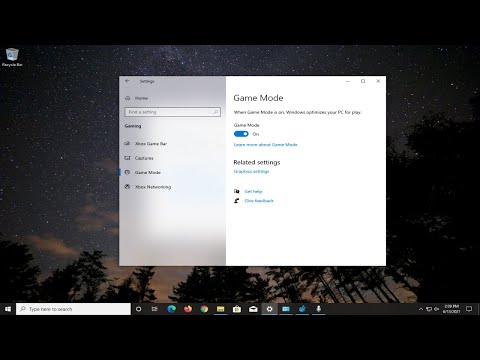L'interface utilisateur multilingue (MUI) est utilisée dans un scénario de déploiement Windows 10/8, Windows 7, Windows Vista ou sur un ordinateur local lorsque l'utilisateur modifie la prise en charge de la langue. Les avantages de MUI sont plus importants dans la phase de déploiement de Windows, en particulier dans les entreprises multinationales.
Interface utilisateur multilingue (MUI)
Configurez les options de pays, de région et de langue:
Vous pouvez utiliser les paramètres Options régionales et linguistiques du Panneau de configuration pour configurer les langues de saisie des comptes d'utilisateur. Pour le pack MUI, utilisez ces paramètres pour spécifier ou modifier la langue par défaut de l'interface utilisateur ou pour installer ou supprimer des packs de langue pour l'interface utilisateur.

Changer la langue pour les programmes non Unicode
- Connectez-vous en tant qu'administrateur.
- Dans le Panneau de configuration, cliquez sur Options régionales et linguistiques.
- Cliquez sur l'onglet Avancé, puis sous Langue pour les programmes non Unicode, sélectionnez la langue pour laquelle l'application a été développée.
Simplifier l'utilisation de plusieurs langues sur les ordinateurs de bureau
Les administrateurs peuvent configurer les bureaux pour simplifier le travail dans plusieurs langues. Par exemple, vous pouvez ajouter une barre d'outils de langue sur le bureau ou une icône de langue à la barre des tâches, permettant ainsi aux utilisateurs de changer de langue de saisie plus facilement lorsqu'ils doivent composer des documents dans plusieurs langues. Vous pouvez également activer des séquences de touches spécifiques qui permettent aux utilisateurs de basculer rapidement entre les langues de saisie installées et les dispositions de clavier alternatives et les IME.
Ajouter la barre de langue au bureau ou à la barre des tâches
- Dans le Panneau de configuration, sous Horloge, langue et région, cliquez sur Modifier les claviers ou d'autres méthodes de saisie.
- Cliquez sur Modifier les claviers, puis sur l'onglet Barre de langue.
- Dans la boîte de dialogue Services de texte et langues d'entrée, sous Préférences, cliquez sur Barre de langue.
- Dans l'onglet Barre de langue, cochez les cases correspondant aux options de la barre de langue et de la barre des tâches à activer.
- Apprenez à restaurer la barre de langue dans Windows.
Activer ou modifier les séquences de touches
- Dans le Panneau de configuration, sous Horloge, langue et région, cliquez sur Modifier les claviers ou d'autres méthodes de saisie.
- Cliquez sur Modifier les claviers, puis sur l'onglet Paramètres de la clé avancée.
- Dans l'onglet Paramètres de clé avancés, mettez en surbrillance le paramètre de clé à modifier, puis cliquez sur Modifier la séquence de clé.
- Dans la boîte de dialogue Modifier la séquence de touches, sélectionnez les options correspondant aux séquences de touches et aux actions à utiliser pour permettre à un utilisateur de changer entre les langues de saisie installées, les dispositions de clavier et les IME.
Si vous souhaitez utiliser le clavier à l'écran pour saisir du texte dans une autre langue, passez à la langue de saisie appropriée avant d'activer le clavier à l'écran.
Afficher le clavier à l'écran
- Dans le menu Démarrer, pointez sur Tous les programmes, sur Accessoires, puis sur Facilité d'accès.
- Cliquez sur Clavier visuel.
Lectures supplémentaires:
- Comment télécharger et installer les modules linguistiques Windows 8
- Comment installer les modules de langue sous Windows 7.
Les utilisateurs de Windows 10 voudront peut-être savoir comment installer et désinstaller des langues dans Windows 10.