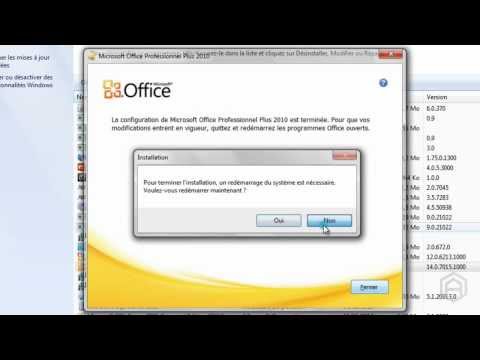Nous vous avons déjà montré comment faire cela en utilisant un outil tiers, mais qui veut vraiment le faire quand vous pouvez le faire avec des outils directement intégrés à Windows?
Entrez PowerShell + Planificateur de tâches
La première chose à faire est de configurer une tâche planifiée. Pour ce faire, appuyez sur la combinaison de touches Win + R afin d’afficher une boîte de dialogue, puis tapez "control schedtasks" et appuyez sur Entrée.


Dans le volet Général, indiquez un nom et une description pour la tâche. Vous devez également sélectionner le Exécuter si l'utilisateur est connecté ou non option.


-Command “Send-MailMessage -From “[email protected]” -To “[email protected]” -Body “Someone Just Logged In” -Subject “LOGIN” -SmtpServer “smtp.gmail.com” -Port 587 -Credential $(New-Object System.Management.Automation.PSCredential ([email protected], $(ConvertTo-SecureString “PASSWORD” -AsPlainText -Force))) –UseSsl”
Notez que vous devrez changer toutes les occurrences de quelqu'[email protected] au nom d'utilisateur d'un compte GMail réel et MOT DE PASSE au mot de passe pour ce compte. Vous pouvez également choisir d'utiliser votre propre serveur SMTP.

Dans l'onglet Conditions, décochez la case Ne démarrez la tâche que si l'ordinateur est sous tension ou vous ne recevrez pas de courriels si votre ordinateur est un ordinateur portable et qu'il est débranché.