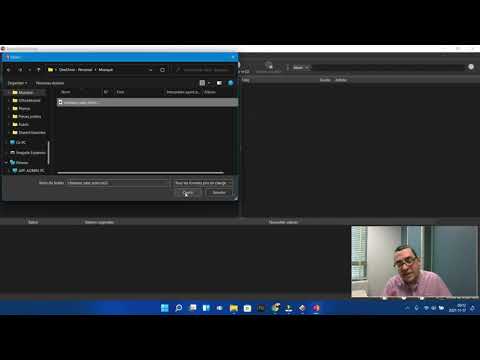Vue d'ensemble
L'agrégation de liens a été conçue pour vous donner la possibilité d'augmenter la bande passante et la résilience disponibles du réseau, sans modifier complètement votre infrastructure pour ce faire (avec le coût qu'un tel déplacement entraînerait).
Au-delà de cela, en tant qu’administrateurs système, nous n’avons généralement que peu, voire aucune incidence sur le fonctionnement interne des applications exécutées sur nos serveurs. Par conséquent, si nous devons augmenter la bande passante réseau disponible pour l’application, nous sommes peut-être confrontés à une refonte complète du système. Vous savez probablement que modifier l’interaction client-serveur, financer une demande de fonctionnalité ciblée auprès du fournisseur de l’application ou effectuer une mise à niveau vers une nouvelle génération d’équipement réseau nécessite beaucoup de travail, nécessite un budget minimum, ou les deux. Donc, une seconde avant de gagner du temps et de gagner de l'argent, considérez que le résultat de l'utilisation de la technologie «Agrégation de liens» est que, comme cela est fait au niveau de l'infrastructure (système d'exploitation, cartes réseau et commutateurs), l'application peut rester complètement inconsciente. au changement tout en obtenant soudainement la bande passante combinée de plusieurs connexions réseau.
En outre, de nos jours, cette technologie fait partie intégrante de la plupart des équipements de réseau. Il suffit simplement d’être un «geek» pour l’utiliser. Alors, "Souvenez-vous des feux de l'enfer qui vous ont forgé!" Et montrez à tout le monde ce dont nous sommes capables en comprimant chaque once de performance disponible dans l'infrastructure actuelle.

Image de renjith krishnan
Conditions préalables
- Ce guide a été écrit en utilisant Ubuntu server9.10 x64, il est donc supposé que vous avez également un système basé sur Debian à utiliser.
- votre système dispose de plusieurs cartes réseau.
- Vous me verrez utiliser VIM comme programme d’édition, c’est uniquement parce que j’y suis habitué… vous pouvez utiliser n’importe quel autre éditeur que vous souhaitez.
Côté Linux des choses
Nous allons utiliser le paquetage "ifenslave" (interface esclave), capable de prendre les cartes réseau du système et de les lier dans le noir. Il est à noter que pendant qu’il fonctionne sous Windows, ce type de configuration est effectué au niveau du pilote de la carte réseau et est donc limité aux seules interfaces disponibles sur cette carte. Avec le package ifenslave, il est possible de prendre n’importe quelle carte réseau du système et de la lier en supposant qu'ils soient du même niveau de vitesse, c’est-à-dire 1000 Mb / s
Dans ce guide, nous allons configurer le lien de manière à utiliser le standard 802.3ad, à la fois sur le commutateur (utilisant LACP) et sur le serveur. Il convient de noter que le package «ifenslave» active les modes d'agrégation ne nécessitant pas la coopération de l'interrupteur. Cependant, je ne les avais pas encore utilisés personnellement et je ne peux donc pas en garantir. N'oubliez pas cela au cas où vous ne pourriez pas obtenir la coopération de votre infrastructure réseau ou si votre carte réseau ne prend pas en charge le pilote pour «Ethtool».
Installation du paquet ifenslave
Cette procédure a été créée sur Ubuntu 9.10, qui contenait un bogue remarquable dans le paquet «ifenslave» qui n’affiche pas l’interface liée au démarrage (documenté ici). Si vous installez ifenslave sur une version 10.10, vous obtiendrez automatiquement la version avec le correctif. Cependant, pour ceux d'entre vous qui n'utilisent pas les versions les plus récentes et les plus performantes, vous devrez installer manuellement une version plus récente du paquet ifenslave.
* Merci Alexander Usyskin pour aider à résoudre ce problème.
Pour installer normalement le paquet (pour les utilisateurs de 10.10 ou plus):
sudo aptitude install ifenslave
Pour installer manuellement la nouvelle version, téléchargez la version qui convient à votre système d’exploitation (x86 ou x64), placez-la dans le dossier suivant. tmp répertoire et installer en utilisant le dpkg commander.
Pour un système d'exploitation 32 bits:
sudo dpkg -i /tmp/ifenslave-2.6_1.1.0-15ubuntu1_i386.deb
Pour un système d'exploitation 64 bits:
sudo dpkg -i /tmp/ifenslave-2.6_1.1.0-15ubuntu1_amd64.deb
Configurez l'interface liée
Maintenant que le paquet ifenslave a été installé, nous pouvons configurer une interface liée. Pour ce faire, éditez le interfaces fichier de configuration:
sudo vim /etc/network/interfaces
Mettez en commentaire toutes les interfaces qui feront partie du lien et ajoutez ce qui suit:
auto bond0 iface bond0 inet dhcp bond-slaves all bond-mode 4 bond-miimon 100 bond-primary eth1 eth2 eth3 eth4 eth0
L’exemple ci-dessus définit la liaison sur: utiliser le mode 4 (802.3ad), obtenir l’adresse IP auprès de DHCP et utiliser toutes les cartes réseau du serveur pour la liaison (le serveur en question avait 4 interfaces d’une carte réseau à quatre têtes et de la carte réseau). carte réseau).
Côté infrastructure des choses
Comme indiqué dans la vue d'ensemble, nous utilisons le «mode 4» (802.3ad) dans ce guide. Nous devons donc configurer le commutateur du destinataire pour qu'il utilise l'agrégation sur les ports sur lesquels le serveur est connecté.
Bien entendu, je ne peux pas passer en revue toutes les configurations d’appareils imaginables. Je vais donc donner deux exemples et espérer que cela vous donnera suffisamment d’informations pour rechercher des informations sur la documentation du fournisseur ou sur Google concernant votre appareil spécifique.
Juniper J-web
Ce segment explique comment configurer des interfaces (ports) sur un périphérique Juniper pour utiliser «L 'agrégation de liens» (LACP) à l'aide de l'interface graphique de gestion J-Web.
Remarque: j’ai utilisé l’EX3200 pour les captures d’écran et les instructions détaillées ci-dessous. Toutefois, J-Web est assez similaire pour les autres périphériques Juniper utilisant JUNOS.
Désassocier l'interface
Cette étape est nécessaire car, immédiatement, chaque interface d'un périphérique Juniper est associée au Vlan par défaut appelé «unit0». Bien que Juniper ait la documentation sur la manière de configurer l’agrégation de liens, j’ai constaté que cette première étape fondamentale manquait.Sans effectuer cette étape, les autres étapes décrites dans la documentation ne fonctionneront tout simplement pas et vous vous demanderez ce qui vous manque.
Merci au personnel du support technique de Juniper pour avoir fourni cette solution graphique (éventuellement).
- Sur l'écran principal de J-Web, cliquez sur Configurer.
- Cliquez ensuite sur «Outils CLI».
- Sélectionnez «Pointer et cliquer sur la CLI».
-
Cliquez ensuite sur «modifier» près du titre «Interfaces».

Image -
Sélectionnez l'interface que vous souhaitez faire partie de l'agrégation et cliquez sur «Modifier» à côté de celle-ci.

Image -
Dans la section "Unité", supprimez l'association comme indiqué sur l'image.

Image - Cliquez sur OK.
- Répétez cette procédure pour toutes les interfaces que vous souhaitez intégrer à des agrégations.
- Lorsque vous avez terminé, utilisez «Commit» pour appliquer les modifications.
Regroupement des interfaces en agrégations
Maintenant que les interfaces ont été désassociées, nous pouvons créer des liens d'agrégation en les «regroupant».
- Sur l'écran principal de J-Web, cliquez sur «Interfaces».
- Cliquez ensuite sur «Link Aggregation».
-
Sélectionnez "Ajouter".

Image - Lorsque la fenêtre contextuelle s’affiche, sélectionnez «Actif».
-
Cliquez sur "Ajouter".

Image - Dans la sous-fenêtre contextuelle, sélectionnez les interfaces qui feront partie du lien (maintenez la touche Ctrl enfoncée pour en sélectionner plusieurs).
- Cliquez sur «OK» jusqu'à ce que toutes les fenêtres de configuration aient disparu.
- Terminé.
Commutateurs ProCurve gérés par le Web de HP
Pour compléter les instructions de Juniper, voici les instructions relatives aux périphériques gérés Web ProCurve de HP.
HP 1800G
- Cliquez sur "Trunks".
- Cliquez sur “Configuration LACP”
-
Sélectionnez la case à cocher pour les ports que vous souhaitez être capable d'agrégation, dans cet exemple, j'ai utilisé les ports 3 et 4.

Image - Cliquez sur Appliquer en bas de la page.
- Terminé.
HP 1810G
- Cliquez sur "Trunks".
- Cliquez sur “Trunk Configuration”.
- Cochez la case "Créer".
- Donnez un nom au lien.
-
Cliquez sur «Apply».

Image - Cliquez sur «Adhésion au coffre».
- Sélectionnez le «Trunk ID» dans la liste déroulante. Dans notre exemple, nous utilisons «Trunk2».
- Cliquez sur les ports que vous souhaitez inclure dans l'agrégation. Dans notre exemple, nous avons utilisé les ports 11 et 12.
-
Cliquez sur «Apply».

Image - Rendre les modifications permanentes en allant à «maintenance».
- Puis dans le sous-menu «Enregistrer les configurations».
-
Cliquez sur le bouton «Enregistrer la configuration».

Image - Terminé.
Montrez la lumière blanche que vous avez créée