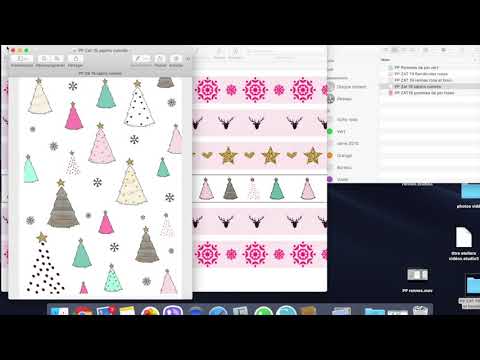Ce problème ne concerne pas tout le monde, mais j'espère que suffisamment de personnes auront le même problème pour pouvoir aider quelqu'un. Et cela aidera probablement dans l’avenir si d’autres bugs apparaissent.
Il est également intéressant de noter que l’exécution de versions de développement de toute application est une mauvaise idée si vous voulez de la stabilité. Certains d’entre nous préfèrent toutes les fonctionnalités supplémentaires qui sortent presque tous les jours. Nous avons donc choisi de le risquer. C’est le prix à payer pour être geeks.
Solution 1: désinstallez Dev Channel, installez plutôt la bêta
Oui, cette solution est assez évidente, mais c’est aussi la meilleure. Chaque fois que le canal de développement agit de manière trop instable, vous devez simplement le désinstaller, puis aller à la page des versions du canal et installer la version bêta à la place.

Solution 2: désactivation du processeur graphique via un argument de ligne de commande
Comme suggéré par Ben dans les commentaires, il existe une méthode simple que vous pouvez utiliser, ce qui est plus logique: utilisez simplement un argument en ligne de commande pour désactiver temporairement l’accélération GPU. Ajoutez simplement ceci à la fin de la commande, via l'invite de commande ou dans le raccourci.
--disable-accelerated-compositing

Vous voulez aller dans à propos de: drapeaux, supprimez l’expérience et vous n’aurez plus besoin de la ligne de commande.
Solution 3: remplacez Chrome Dev par une version antérieure
Accédez au dossier suivant en le collant dans une fenêtre d’explorateur ouverte. Bien entendu, si vous avez installé Chrome ailleurs, vous devrez vous y rendre à la place.
%localappdata%GoogleChromeApplication
Une fois que vous y êtes, vous devriez voir deux dossiers avec des noms numériques, comme ceci:


Ouvrez chrome, dirigez-vous vers à propos de: drapeaux puis désactivez le canevas accéléré par GPU.

Solution 4: Supprimer votre fichier de préférences
Vous pouvez vous diriger vers le dossier suivant pour supprimer votre fichier de préférences, qui contient tous les paramètres, y compris l'option d'activer ou de désactiver l'accélération GPU.
%localappdata%GoogleChromeUser DataDefault
Une fois que vous y êtes, recherchez le fichier de préférences et éliminez-le.

Mettre à jour: comme tahlyn le fait remarquer dans les commentaires, vous pouvez également ouvrir le fichier de préférences dans le Bloc-notes et supprimer ce morceau de texte:
“gpu-canvas-2d”