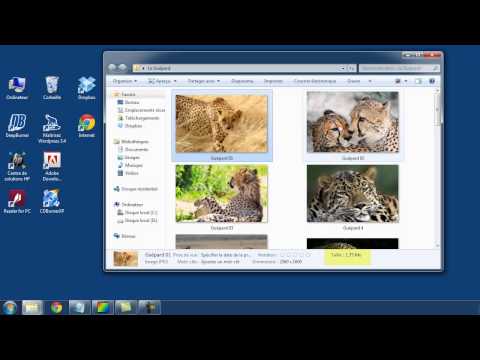De nombreux propriétaires de Microsoft Livre de surface ont eu des problèmes de GPU au cours des deux derniers mois. Pour une raison étrange, l’ordinateur ne détecte plus le processeur graphique, ce qui n’est jamais bon signe. Le GPU à l'intérieur du Surface Book 2 vient de Nvidia, mais curieusement, ni Microsoft ni Nvidia n’avaient aucun moyen à l’époque de dissiper le problème, mais les choses ont changé depuis.
Surface Book ne détectant pas la carte graphique NVIDIA
Si vous faites face à ce problème, vous devez d'abord Mettre à jour le système. Vous pouvez télécharger la dernière mise à jour en accédant à Paramètres> Mise à jour et sécurité> Windows Update. Enfin, cliquez sur Vérifier les mises à jour et attendez que tout soit téléchargé et installé. Vous devrez redémarrer votre ordinateur.
Dit Microsoft
“When Surface updates are provided via the Windows Update service, they are delivered in stages to Surface customers. As a result, not every Surface will receive the update at the same time, but the update will be delivered to all devices. If you have not received the update, please manually check Windows Update later.”
Une fois que vous avez mis à jour votre surface, procédez comme suit.
1] Modifier les paramètres d'alimentation

Lancez l'application Paramètres en cliquant sur le bouton Touche Windows + Ipuis sélectionnez Système> Alimentation et sommeil. De là, vous devez faire défiler jusqu'à “ Sur batterie, éteignez après" et " Lorsque branché, éteignez après ”Et choisissez Jamais dans le menu déroulant.
Cela devrait forcer le Surface Book à fonctionner de manière optimale.
2] Détachez et rattachez le livre de surface
La prochaine étape consiste alors à ouvrir le Gestionnaire de périphériques. Faites-le en cliquant avec le bouton droit de la souris sur Bouton Startpuis en sélectionnant Gestionnaire de périphériques de la liste qui apparaît.
Enfin, débranchez votre Surface Book. Assurez-vous que la batterie est complètement chargée, car épuiser votre batterie avant la fin n’est pas idéal.
Détachez la section de la tablette du clavier et attendez jusqu'à 15 secondes jusqu'à ce que le système mette à jour les périphériques connectés. Pendant ce temps, l’écran du Gestionnaire de périphériques devrait clignoter plusieurs fois, alors gardez un œil ouvert sur vous.

3] Réinitialisation matérielle
Une fois le Surface Book éteint, vous devez maintenant effectuer une réinitialisation matérielle de l’appareil Surface. N'oubliez pas qu'une réinitialisation matérielle peut potentiellement supprimer tous les fichiers de votre ordinateur. Par conséquent, vous devez sauvegarder tous les contenus importants avant de poursuivre.
Une réinitialisation matérielle est effectuée en appuyant sur le bouton d'augmentation du volume et sur le bouton d'alimentation pendant au moins 20 secondes. Garder à l'esprit; vous devez d'abord appuyer sur le bouton d'augmentation du volume avant d'appuyer sur le bouton d'alimentation.
Les chances sont, vous pourriez voir le Système UEFI. S'il apparaît, quittez simplement le système et laissez-le redémarrer sous Windows 10.
Cela devrait résoudre le problème de détection du GPU de Surface Book 2. Nous sommes certains qu’au moins une de ces options devrait résoudre le problème. Si ce n’est pas le cas, le GPU pose un problème plus profond qui n’a aucun rapport avec ce que la plupart des gens ont vécu.