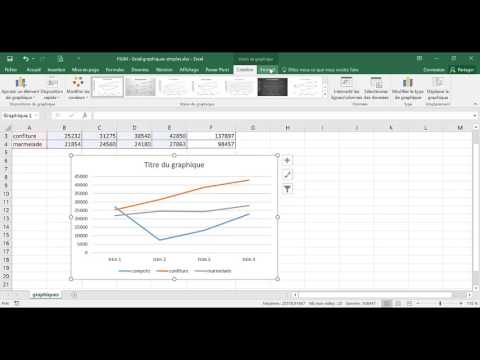Vous recherchez une application de publication assistée par ordinateur fiable pour Linux? Scribus est une solution exceptionnelle pour la création de documents PDF et apporte une impression professionnelle de bureau aux systèmes Linux.
Scribus est un programme Open Source qui apporte une mise en page professionnelle primée aux ordinateurs de bureau Linux / UNIX, Mac OS X, OS / 2 Warp 4 / e ComStation et Windows avec une combinaison de sortie «prête pour la presse» et de nouvelles approches de mise en page.. Sous l'interface moderne et conviviale, Scribus prend en charge des fonctionnalités de publication professionnelles, telles que la couleur CMJN, les séparations, les couleurs d'accompagnement, la gestion des couleurs ICC et la création de PDF polyvalente.
Installation
Nous examinons ici l’installation de Scribus sur notre système Ubuntu.
Tout d’abord, ouvrez le gestionnaire de paquets Synaptic en accédant à Système Administration Gestionnaire de paquets Synaptic.



-
scribus - Scribus 1.3.3.x (branche stable)
- scribus-ng - Le paquet scribus-ng Scribus 1.3.x (branche de développement) peut être installé parallèlement au paquet scribus
-
s modèle de cribus - modèles supplémentaires fournis par les développeurs et les utilisateurs
- scribus-doc - Documentation Scribus 1.3.3.x
-
profils icc - une collection de profils ICC courants à utiliser avec Scribus et d'autres logiciels prenant en charge les profils de couleurs
- lprof - profileur de couleur du matériel pouvant être utilisé pour créer des profils de couleur pour votre matériel à utiliser avec Scribus
- qt3-qtconfig - Il est vivement conseillé aux utilisateurs d’Ubuntu d’installer ce paquetage pour optimiser l’interface graphique de Scribus avec leur ordinateur de bureau Gnome.


En fonction de la vitesse de votre connexion Internet, le package sera téléchargé et installé.

Utiliser Scribus
Vous pouvez démarrer Scribus en accédant à Applications Graphics Scribus.


1. Ouvrez un nouveau document Scribus.
2. Cliquez sur Insérer Forme pour insérer un rectangle comme indiqué ci-dessous. Par défaut, la couleur du rectangle est le noir.




7. Localisez et sélectionnez l'image pour l'insérer.



Scribus page d'accueil