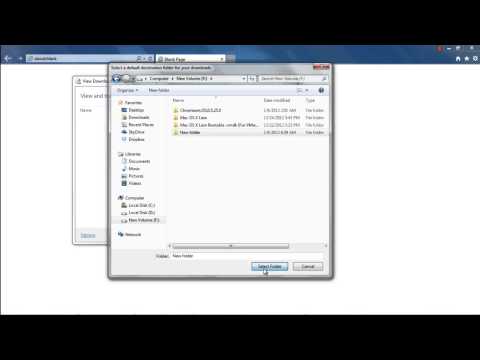Vous pouvez utiliser Porte-documents Windows pour synchroniser des dossiers et des fichiers entre différents périphériques de stockage. Avec le porte-documents, vous pouvez facilement synchroniser un périphérique de stockage externe tel qu'une clé USB avec SkyDrive. Cela peut être utile si vous souhaitez accéder facilement à vos copies hors ligne de documents du nuage via un autre ordinateur et synchroniser vos modifications ultérieurement. Étant donné que Microsoft a masqué le Porte-documents des versions récentes de Windows, vous pouvez utiliser une modification du registre pour le rendre à nouveau visible.

Synchronisez SkyDrive avec un stockage externe à l'aide d'un porte-documents sous Windows 8
Pour synchroniser le répertoire SkyDrive avec Briefcase, vous devez télécharger l’application officielle SkyDrive pour le bureau Windows à partir du site Web de SkyDrive.
Une fois l'installation de l'application SkyDrive terminée, vous devrez activer le Porte-documents dans Windows 8 via une simple modification du registre. Vous devez créer un point de restauration maintenant afin de pouvoir y revenir ultérieurement en cas de problème.
Collez ceci dans le Bloc-notes et enregistrez-le sous le nom Briefcase.reg:
Windows Registry Editor Version 5.00 [HKEY_LOCAL_MACHINESOFTWAREClassesBriefcaseShellNew] “IconPath”=hex(2):25,00,53,00,79,00,73,00,74,00,65,00,6d,00,52,00,6f,00,6f,00, 74,00,25,00,5c,00,73,00,79,00,73,00,74,00,65,00,6d,00,33,00,32,00,5c,00,73, 00,79,00,6e,00,63,00,75,00,69,00,2e,00,64,00,6c,00,6c,00,2c,00,30,00,00,00 “ItemName”=hex(2):40,00,25,00,53,00,79,00,73,00,74,00,65,00,6d,00,52,00,6f,00, 6f,00,74,00,25,00,5c,00,73,00,79,00,73,00,74,00,65,00,6d,00,33,00,32,00,5c, 00,73,00,68,00,65,00,6c,00,6c,00,33,00,32,00,2e,00,64,00,6c,00,6c,00,2c,00, 2d,00,36,00,34,00,39,00,33,00,00,00 “Directory”=”” “Handler”=”{85BBD920-42A0-1069-A2E4-08002B30309D}” [HKEY_LOCAL_MACHINESOFTWAREClassesBriefcaseShellNewConfig] “IsFolder”=”” “NoExtension”=””
Après avoir enregistré le fichier, lancez-le et cliquez sur “Oui” pour continuer. Si vous le souhaitez, vous pouvez télécharger ce fichier de registre prêt à l'emploi, que nous avions chargé dans notre publication précédente. C'est la même chose et fonctionne bien sur Windows 8 aussi.

Étant donné que le porte-documents ne sera pas mis à jour automatiquement à chaque fois que vous devrez mettre à jour la copie de SkyDrive, vous devez cliquer avec le bouton droit de la souris sur le porte-documents et sélectionner «Tout mettre à jour» pour synchroniser la copie. Vous pouvez ensuite consulter les modifications suggérées et accepter de le mettre à jour!

J'espère que cela facilite les choses!