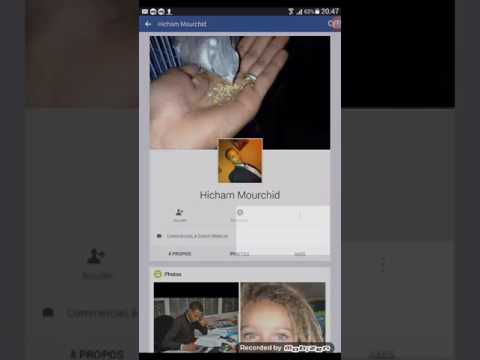Pourquoi voudrais-je faire cela?
Bien que vous puissiez vous en tirer très bien sans la prise en charge de Bluetooth sur votre ordinateur (en particulier si vous utilisez un ordinateur de bureau), des dizaines de milliers de périphériques et d’accessoires nécessitent, ou seraient plus pratiques, Bluetooth.
Vous pouvez, par exemple, brancher un câble audio auxiliaire de votre ordinateur à l’un des haut-parleurs Bluetooth décrits dans notre guide sur les haut-parleurs Bluetooth, mais cela rendrait votre haut-parleur beaucoup plus portable et plus pratique pour écouter de la musique via Bluetooth afin de conservez la possibilité de le déplacer n'importe où dans votre bureau. Bluetooth est également pratique lorsque vous utilisez des écouteurs sans fil, des contrôleurs de jeu et d'autres périphériques.
Voir si votre ordinateur a déjà Bluetooth
Avant de poursuivre, nous vous encourageons à vérifier votre ordinateur à la recherche de radios Bluetooth. Si vous avez un ordinateur portable ou un ordinateur plus ancien, vous avez probablement raison de penser que vous n’avez pas Bluetooth intégré. Si vous avez un ordinateur portable plus récent, cependant, il est pratiquement acquis que vous disposez de Bluetooth. De même, cette fonction était inexistante sur les ordinateurs de bureau, mais au cours des dernières années, un nombre surprenant de postes de travail ont commencé à être équipés de radios Bluetooth.
C’est simple de rechercher des preuves de Bluetooth dans Windows. Vous pouvez vérifier la compatibilité Bluetooth en sélectionnant Panneau de configuration> Réseau et Internet> Connexions réseau. Si la radio Bluetooth est correctement installée et configurée, une entrée pour «Connexion réseau Bluetooth» apparaît à côté des autres connexions réseau telles que Ethernet et Wi-Fi.

Nous vous suggérons également de vérifier les statistiques sur votre PC pour vous en assurer. Bien que cela soit peu probable, il est possible que le fournisseur de matériel derrière votre matériel utilise un pilote spécialisé ou un autre outil que vous devez télécharger pour activer la connexion Bluetooth. Un peu de fouille avec Google avec indique si vous avez le matériel en premier lieu et si vous avez besoin d’un pilote spécial, du BIOS ou d’autres mises à jour.
Ajouter Bluetooth à votre PC
Si vous constatez que Bluetooth n’est pas intégré à votre PC, vous devez l’ajouter. La bonne nouvelle est que c’est facile à faire et que vous n’avez pas à dépenser beaucoup pour cela.
Première étape: achetez ce dont vous aurez besoin
Vous n’avez pas besoin de beaucoup de choses pour suivre ce tutoriel. Une fois que vous avez déterminé que votre ordinateur a vraiment besoin d’une radio Bluetooth (et pas seulement d’une mise à jour de pilote), il est temps de vérifier que vous avez un port USB libre. Si vous ne le faites pas et que vous n’avez pas besoin de tous vos ports actuels, vous devriez envisager de vous procurer un concentrateur USB de qualité ou une carte d’extension USB.
Avec un port USB libre en main, vous n'avez besoin que d'un adaptateur USB Bluetooth. Pour les besoins de ce didacticiel (et pour une utilisation sur nos propres machines), nous utiliserons une clé USB très appréciée et peu coûteuse Kinivo BTD-400 (11,99 $).
Il existe d’autres manières d’aborder le problème, mais la majorité d’entre elles sont peu pratiques. Vous pouvez, par exemple, utiliser le mini connecteur PCI de votre ordinateur portable avec un module Bluetooth / Wi-Fi pour ordinateur portable, mais cela pose beaucoup de problèmes. Si vous ne souhaitez pas abandonner un port USB sur un ordinateur portable et ne transportez pas de concentrateur USB, vous voudrez peut-être opter pour la route mini-PCI.
En ce qui concerne les ordinateurs de bureau, la seule raison qui explique que nous n'utilisions pas la solution USB est que vous êtes explicitement à la recherche d'une carte PCI Wi-Fi pour ordinateur de bureau, car de nombreuses cartes PCI Wi-Fi sont livrées avec Bluetooth construit en.
Deuxième étape: installer le dongle Bluetooth
Si vous installez le Kinivo sous Windows 8 ou 10, le processus est extrêmement simple: il suffit de le brancher. Windows inclut les pilotes Bluetooth Broadcom de base requis par le dongle et les installera automatiquement lorsqu’il reconnaît le nouveau périphérique.
Si vous l’installez sur une version antérieure de Windows, vous devez installer les pilotes Bluetooth. Vous saurez que vous avez besoin des pilotes si le volet du Gestionnaire de périphériques ressemble à ceci après le branchement du dongle.

Troisième étape: associez vos appareils
Maintenant que le dongle est installé, vous êtes prêt à associer un périphérique. Nous allons démontrer le processus en branchant l’un des haut-parleurs que nous avons utilisés dans notre guide pour les haut-parleurs Bluetooth portables.
Une fois le dongle inséré (et les pilotes appropriés installés), une icône Bluetooth doit apparaître dans la barre d'état système, comme illustré dans la capture d'écran ci-dessous. Cliquez avec le bouton droit sur l'icône et choisissez «Ajouter un périphérique Bluetooth» dans le menu contextuel.




C'est tout ce qu'on peut en dire! 15 $, un port USB, un processus d'installation pratiquement indolore et votre ordinateur dispose désormais d'une connectivité Bluetooth.