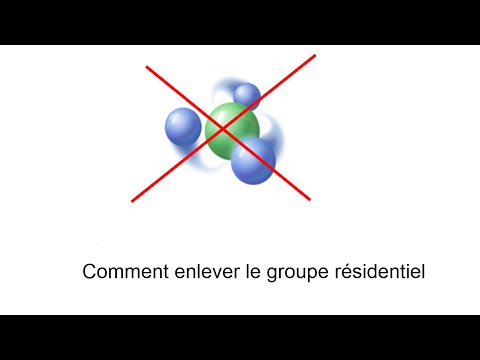Il est recommandé de conserver tous les contacts et les courriels au même endroit. C'est là que Microsoft Outlook trouve son utilisation puissante. L'application permet de stocker tous les emails, contacts, calendriers, etc. au même endroit de manière organisée. Cependant, c’est une tâche ardue et certainement pas aussi facile que cela en a l'air. La migration des contacts à partir de Google, Yahoo ou autres est un peu délicate. Cela dit, qu'en est-il des contacts cachés dans le People App pour Windows? Ce tutoriel vous guide tout au long du processus d'exportation ou de migration de contacts de Windows People App vers Microsoft Outlook et explique comment procéder rapidement.
Pour plus de commodité, j'ai décidé de couvrir le sujet exportation ou migration de contacts de People App vers Outlook en 2 parties.
Partie 1 - Configurer Outlook avec votre compte Live / votre application People car, par défaut, cette application utilise le compte MS Live que vous utilisez pour vous connecter à votre ordinateur ou stocker les contacts. Et exporter des contacts. Ce sera couvert aujourd'hui.
Partie 2 - Importer des contacts vers un autre compte dans Outlook.
Migrer les contacts de People App vers Outlook
Ouvrez l'application Outlook, cliquez sur Fichier et sélectionnez l'option Ajouter un compte.


Adjacent à l'icône Outlook, vous pouvez remarquer une flèche déroulante. Cliquez sur la flèche et sélectionnez la vignette «Personnes».


Suivant dans les étapes de la procédure, consiste à importer des contacts dans Outlook en suivant les instructions. C'est un peu compliqué, mais Microsoft parvient à bien l'expliquer via un bel écrit. Ce processus fait la deuxième partie de notre tutoriel qui sera couvert demain.