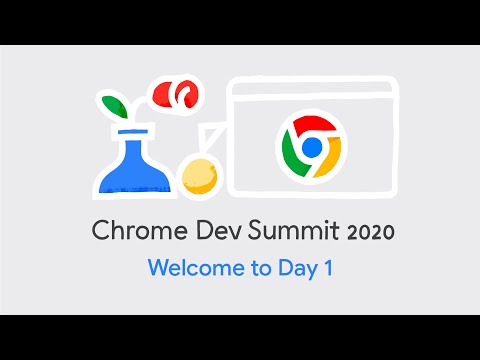Quels sont Signatures numériques et pourquoi sont-ils utiles? Dans cet article, nous décrivons trois méthodes permettant de connaître, de vérifier ou de vérifier la signature numérique de programmes sous Windows 10/8/7.
Chaque fois que des fichiers sont créés numériquement, qu'il s'agisse de fichiers multimédias, de fichiers exécutables, de documents ou de tout autre fichier, ils sont signés numériquement par la source des données. Par exemple, lorsque le fichier d'installation, qui est un fichier exécutable pour le navigateur Google Chrome, est publié par Google, ils le signent numériquement. Ainsi, chaque fois que le fichier est téléchargé directement à partir de la source officielle, l'authenticité de ce fichier peut être vérifiée.
Dans un autre scénario, une autre personne peut également héberger le même fichier sur ses serveurs. Cela convient car ce fichier ne sera en aucun cas modifié. Mais si ce fichier est détruit et que des modifications sont apportées au code, la signature numérique est automatiquement supprimée. Par conséquent, l'authenticité du fichier ne sera pas vérifiée, car la signature numérique est automatiquement supprimée, ce qui recompile le fichier d'installation falsifié. Donc, voici comment cela fonctionne réellement.
À présent, nous devons également apprendre à vérifier les signatures numériques fournies avec le fichier. Alors, commençons juste.
Vérifier la signature numérique d'un programme dans Windows 10
Nous discuterons de trois méthodes pour vérifier les signatures numériques des programmes sous Windows.
1] via l'explorateur de fichiers
Tout d’abord, ouvrez l’explorateur de fichiers Windows et naviguez jusqu’à l’emplacement où votre programme est enregistré.
Cliquez avec le bouton droit sur le fichier d'installation, puis cliquez sur Propriétés.
Accédez à l’onglet étiqueté comme Signatures numériques.

Vous pouvez double-cliquer sur l'une de ces entrées pour afficher des détails supplémentaires sur le pouvoir de signature.
Par conséquent, vous pouvez savoir si le fichier est signé par le distributeur d'origine du logiciel ou non.

En outre, dans la vue détaillée de la signature, vous pouvez cliquer sur un bouton indiquant Voir le certificat pour afficher des détails supplémentaires sur le certificat fourni avec la signature.
2] Utilisation de l'utilitaire de certificat DigiCert
Utilisation ce lien pour télécharger la dernière version de DigiCert et exécuter le fichier exécutable.
Acceptez les conditions d'utilisation affichées au début, puis cliquez sur l'onglet qui dit Code de signature puis dans la section d'en-tête, cliquez sur Vérifiez la signature.
Sélectionnez le fichier d'installation dont vous avez besoin pour vérifier la signature numérique.

DigiCert vérifie deux choses. Ils sont comme suit:
- Si le fichier a été signé et si la signature est valide.
- Il vérifie l'horodatage de la signature.
Si vous cochez deux cases vertes, comme indiqué dans la capture d'écran ci-dessus, la vérification aboutit. Vous avez également des informations supplémentaires dans cette fenêtre pour votre confort.
3] Utilisation de SignTool
Microsoft fournit un programme avec le Kit de développement logiciel (SDK) Windows appelé SignTool. Les kits de développement logiciel (SDK) Windows ou le kit de développement logiciel (SDK) ne sont pas livrés avec Windows. Il est destiné aux développeurs et ils sont supposés l'installer séparément. Si vous souhaitez essayer cette méthode, assurez-vous de disposer du SDK approprié. Vous pouvez télécharger le SDK Windows 10 à partir d’ici.
Ce message vous aidera si vous voyez La signature numérique de ce fichier n’a pas pu être vérifiée message.