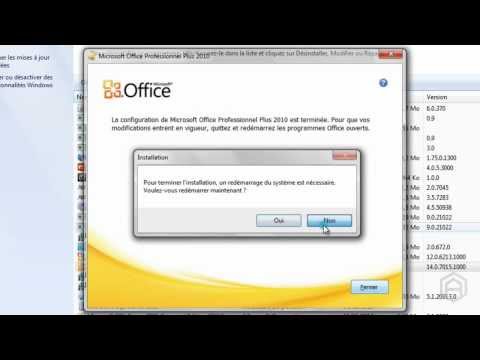Microsoft Excel Pack vient avec les nombreuses fonctions prédéfinies qui font le travail maximum pour nous. Nous n'avons jamais besoin de plus de fonctions que celles intégrées dans la plupart des cas. Mais que se passe-t-il si vous avez besoin d’une fonctionnalité qui n’était fournie par aucune fonction Excel prédéfinie?
Microsoft Excel nous permet de créer Fonctions Excel personnalisées ou Fonctions définies par l'utilisateur en utilisant VBA. Nous pouvons créer des fonctions Excel personnalisées avec les fonctionnalités souhaitées. Vous pouvez y accéder dans la feuille Excel en tant que fonctions Excel classiques à l'aide de «=» suivi du nom de la fonction. Je vais vous expliquer les étapes de la création de fonctions Excel personnalisées à l'aide de VBA.
Créer des fonctions Excel personnalisées
Étant donné que nous allons créer la fonction Excel personnalisée à l'aide de VBA, nous devons d'abord activer l'onglet "Développeur". Par défaut, il n'est pas activé et nous pouvons l'activer. Ouvrez la feuille Excel et cliquez sur le bouton Excel, puis sur «Options Excel». Cochez ensuite la case, à côté de “ Afficher l'onglet Développeur dans le ruban ”.


Vous pouvez même utiliser le raccourci clavier Alt + F11 ”Pour lancer Visual Basic Editor. Si vous utilisez ce raccourci clavier, il n'est pas nécessaire d'activer également l'onglet Développeur.
Maintenant, tout est configuré pour créer la fonction Excel personnalisée. Cliquez avec le bouton droit sur «Objets Microsoft Excel», cliquez sur «Insérer», puis sur «Module».


Fonction myFunction (arguments) return type
maFonction = un_calcul
Fonction de fin
Il n’existe pas d’instruction ‘Retour’ comme dans les langages de programmation normaux.
Insérez votre code dans la fenêtre qui s’est ouverte. Par exemple, je vais créer une fonction «FeesCalculate» qui calcule le «8%» de la valeur fournie à la fonction. J'ai utilisé le type de retour comme «Double», car la valeur peut aussi être en décimales. Vous pouvez voir que mon code suit la syntaxe de VBA.


Vous pouvez maintenant utiliser la fonction définie par l'utilisateur dans la feuille de calcul Excel en tant que fonction normale avec «=». Lorsque vous commencez à taper «=» dans la cellule, la fonction créée ainsi que les autres fonctions intégrées s'affichent.


Limitations des fonctions Excel personnalisées
Les fonctions Excel personnalisées ne peuvent pas effectuer les opérations suivantes:
- Insérer, mettre en forme ou supprimer des cellules dans la feuille de calcul.
- Changer alors la valeur d'une autre cellule.
- Ajout de noms au classeur.
- Renommez, supprimez, déplacez ou ajoutez des feuilles au classeur.
Il y en a beaucoup plus et certaines d'entre elles sont mentionnées.
Voici les étapes simples à suivre pour créer des fonctions Excel personnalisées.