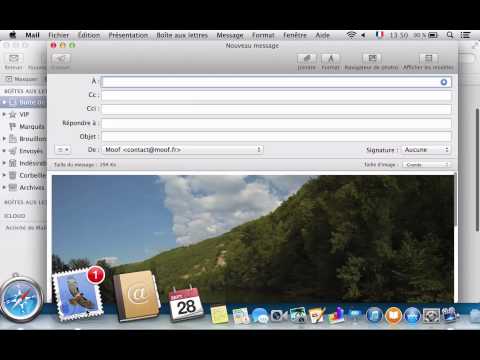Sous Windows, lorsque vous maintenez la touche Alt enfoncée, puis appuyez plusieurs fois sur la touche Tab, vous obtenez une fenêtre de commutation d'application très pratique qui vous permet de vous déplacer dans les fenêtres d'applications ouvertes sans recourir au sélecteur plein écran que vous obtenez lorsque vous utilisez le combo Windows + Tab. Par défaut, la fenêtre de changement d'application est assez sombre et presque opaque. Toutefois, si vous souhaitez apporter quelques modifications au registre ou utiliser notre téléchargement en un clic, vous pouvez l’ajuster à n’importe quel niveau de transparence. Nous vous avons également montré de nombreuses manières intégrées de personnaliser l’apparence de Windows 10 et nous avons présenté une méthode similaire, basée sur le registre, pour rendre votre barre des tâches Windows plus transparente.
Rendre le sélecteur Alt + Tab plus transparent en modifiant manuellement le registre
Pour régler le niveau de transparence de la fenêtre Alt + Tab, il vous suffit d’apporter quelques modifications dans le registre Windows.
Avertissement standard: l’Éditeur de registre est un outil puissant et son utilisation abusive peut rendre votre système instable, voire inutilisable. C'est un hack assez simple et tant que vous vous en tenez aux instructions, vous ne devriez pas avoir de problèmes. Cela dit, si vous n’avez jamais utilisé ce logiciel auparavant, envisagez de lire comment utiliser l’Éditeur du Registre avant de commencer. Et sauvegardez définitivement le registre (et votre ordinateur!) Avant d'apporter des modifications.
Ouvrez l'éditeur de registre en cliquant sur Démarrer et en tapant «regedit». Appuyez sur Entrée pour ouvrir l'éditeur de registre et donnez-lui l'autorisation d'apporter des modifications à votre ordinateur.

HKEY_CURRENT_USERSOFTWAREMicrosoftWindowsCurrentVersionExplorer

Explorer
clé. Faites un clic droit sur le
Explorer
clé et choisissez Nouveau> Clé. Nommez la nouvelle clé «MultitaskingView». Si vous voyez déjà un
MultitaskingView
clé à cet endroit, passez cette étape.

MultitaskingView
clé que vous venez de créer. Faites un clic droit sur le
MultitaskingView
clé et choisissez Nouveau> Clé. Nommez la nouvelle clé «AltTabViewHost».

AltTabViewHost
clé et choisissez Nouveau> Valeur DWORD (32 bits). Nommez la nouvelle valeur «Grid_backgroundPercent».

Grid_backgroundPercent
valeur pour ouvrir sa fenêtre de propriétés.


Grid_backgroundPercent
valeur dans l'Éditeur du Registre et changer le nombre. Lorsque vous êtes satisfait du niveau de transparence, vous pouvez continuer et fermer l’éditeur de registre.
Ci-dessous, vous pouvez voir la différence entre le pourcentage d'opacité défini à 85 (valeur Windows par défaut) à gauche et à 20 (valeur beaucoup plus proche de la transparence) à droite.


Téléchargez nos bases de registre en un clic

Hacks de transparence de la fenêtre Alt + Tab
Bien sûr, comme nous ne savons pas quel niveau de transparence vous souhaitez utiliser, vous devrez éditer un peu la valeur personnalisée avant de l’utiliser. Après avoir téléchargé et décompressé les hacks, cliquez avec le bouton droit de la souris sur le hack «Définir le niveau de transparence des altérations et des tabulations sur une valeur personnalisée», puis choisissez la commande «Modifier» dans le menu contextuel.

Bien sûr, si vous voulez essayer une opacité de 20%, vous pouvez simplement utiliser le fichier tel quel, sans aucune modification.

Ces hacks ne sont vraiment que le
AltTabViewHost
clé, dépouillé au juste
Grid_backgroundPercent
valeur dont nous avons parlé dans la section précédente, puis exportée dans un fichier.REG. L'exécution des hacks modifie simplement la valeur.Et si vous aimez vous amuser avec le registre, prenez le temps d’apprendre à créer vos propres piratages.