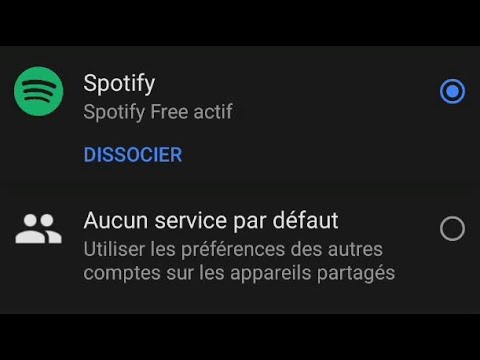Les souvenirs sont différents des albums. Les albums ne sont que des dossiers dans lesquels vous insérez des photos. Mais vous pouvez créer des souvenirs à partir de n'importe quel album ou groupe de photos de votre collection. Les photos créeront également automatiquement des souvenirs à partir des photos que vous prenez, en fonction d'une période ou d'un lieu, les transformant ainsi en "meilleures de" collections.
Vous pourriez penser aux souvenirs comme une sorte de collection de scrapbooking au jour le jour. Par exemple, si vous allez à une fête et prenez quelques photos de vous et de vos amis, elles apparaîtront le lendemain comme un souvenir. C’est ensuite à vous de choisir ce que vous voulez en faire, en le sauvegardant, en créant un diaporama, en le partageant ou tout simplement en le laissant disparaître.
Pour utiliser Memories sur votre Mac, vous devez au moins utiliser macOS Sierra.
Pour vous assurer que les mémoires fonctionnent sur tous vos appareils Apple, vous devez configurer iCloud, vous connecter avec le même identifiant Apple et activer iCloud Photo Library pour chaque appareil sur lequel vous souhaitez afficher vos mémoires. Si vous voulez voir vos souvenirs sur une Apple TV de 4e génération, vous devez vous assurer qu'elle est mise à jour vers tvOS 10 ou une version ultérieure.
Affichage de souvenirs dans l'application Photos
Vous pouvez afficher Mémoires sur votre Mac en ouvrant l'application Photos, puis en cliquant sur Mémoires dans la barre latérale et en double-cliquant sur une mémoire.

Créer vos propres souvenirs
L'application Photos créera automatiquement des mémoires à partir des photos que vous avez récemment prises. Vous pouvez cependant créer vos propres souvenirs à partir de n'importe quel album. Ouvrez simplement l'album et cliquez sur «Show as Memory» (Afficher en mémoire) dans le coin supérieur droit.


Enregistrer des mémoires pour un accès ultérieur
L'application Photos crée toujours de nouveaux souvenirs en fonction des nouvelles photos que vous ajoutez. Pour préserver les mémoires afin qu'elles ne soient pas écrasées par de nouvelles, faites défiler l'écran jusqu'en bas et cliquez sur «Ajouter aux mémoires».



Transformer n'importe quelle mémoire en diaporama pour le partage
Comme nous l'avons mentionné au début, vous pouvez transformer vos souvenirs en diaporamas que vous pouvez partager avec vos amis et votre famille. Une fois satisfait des photos que vous avez rassemblées dans votre mémoire, cliquez sur la flèche du diaporama dans la barre d’outils Photos. À partir de là, vous pouvez choisir un thème et une musique d'accompagnement (la version iOS propose quelques options supplémentaires et les appelle films).