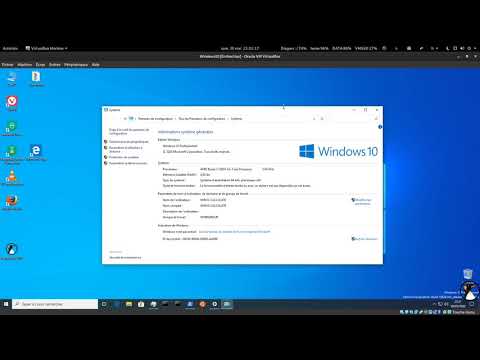Une fois la version finale de votre classeur Excel 2016 terminée, vous voudrez peut-être arrêter ou désactiver le partage de classeur dans Excel 2016 pour éviter tout changement indésirable. Toutefois, avant de mettre fin au partage d'un classeur, assurez-vous que toutes les modifications ou tous les ajouts finals ont été pris en compte, car les modifications non enregistrées seront perdues. le Changer l'historique sera également supprimé, à côté. Voici comment s'y prendre.
Comment désactiver le partage de classeur dans Excel
Commencez par copier les informations de l'historique des modifications. Pour cela, cliquez sur l’option ‘Suivi des modifications’ visible sous l’onglet Groupe de révision des modifications.

Activez maintenant la case à cocher Répertorier les modifications sur une nouvelle feuille, puis cliquez sur OK. Maintenant, faites ce qui suit
Copiez l'historique dans un autre classeur. Sélectionnez les cellules que vous souhaitez copier, passez à un autre classeur et placez les données copiées. Ensuite, dans le classeur partagé, accédez à l'onglet Révision et sous le groupe Modifications, cliquez sur Partager le classeur.
Désactivez l'option "Autoriser les modifications de plusieurs utilisateurs à la fois". Cela permet également la case à cocher de fusion de classeur. Pour une raison quelconque, si vous trouvez que la case à cocher n'est pas visible, déprotégez le classeur. Maintenant, pour supprimer la protection de classeur partagée, procédez comme suit:
Cliquez sur OK pour fermer la boîte de dialogue Partager le classeur.
Passez à l'onglet Révision, dans le groupe Modifications, cliquez sur Ôter la protection du classeur partagé.


Ensuite, dans l'onglet Édition, décochez la case Autoriser les modifications de plusieurs utilisateurs à la fois. Cela permet également la case à cocher de fusion de classeur. Lorsque vous demandez l'autorisation de modifier les effets sur d'autres utilisateurs, cliquez sur Oui.
C'est tout!