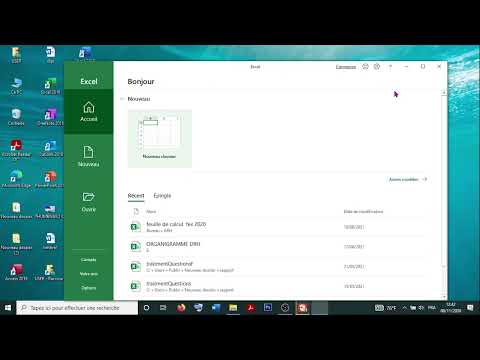Power BI est un service cloud qui permet aux utilisateurs d’accéder et de partager leurs Microsoft Excel rapports n'importe où sur n'importe quel appareil. Le service fonctionne en parallèle avec Excel pour offrir une solution d’analyse complète en libre-service. Ainsi, chaque personne peut bénéficier de l’utilisation de fichiers Power BI pour Excel. Les équipes Excel et Power BI s'emploient à déployer de nouvelles fonctionnalités et de nouveaux outils permettant aux utilisateurs de partager leurs données et leurs informations Excel pour: Power BI Publisher pour Excel plus rapidement et facilement.
Vous trouverez ci-dessous de meilleurs moyens par lesquels Excel et Power BI peuvent assurer une meilleure coopération.
Partagez des informations Excel avec Power BI Publisher
Si vous souhaitez enregistrer rapidement des instantanés d'importants tableaux croisés dynamiques, graphiques, plages de cellules et autres de l'ensemble de vos feuilles de calcul dans un seul emplacement, Power BI publisher pour Excel propose une option à cet effet. Sélectionnez simplement une plage ou un élément dans votre classeur et, sous l'onglet Power BI, cliquez sur Épingler. Voir la capture d'écran ci-dessous.


Une caractéristique qui mérite d’être mentionnée ici est que Power BI Publisher pour Excel vous permet également de garder vos éléments épinglés à jour avec le gestionnaire d’épinglettes. Cependant, vous devez télécharger Power BI Publisher pour Excel pour le démarrer. Téléchargez-le de ici.

Épingler des éléments Excel dans votre tableau de bord Power BI
Téléchargez vos rapports Excel dans Power BI et sélectionnez une plage, un tableau ou un graphique.
Ensuite, cliquez simplement sur le bouton Épingler et votre vignette Excel devrait faire partie de votre tableau de bord.
En plus d'épingler vos rapports Excel sur Power BI, vous pouvez également épingler du contenu dans vos tableaux de bord et afficher des feuilles de calcul lorsque vous cliquez sur la vignette correspondante.
Publication sur Power BI à partir d'Excel 2016
La publication du contenu de votre classeur dans Power BI directement à partir d'Excel 2016 est un jeu d'enfant. Une fois votre classeur publié, vous pouvez continuer à travailler dans OneDrive for Business. Le point positif est que Power BI s'actualise automatiquement lorsque vous apportez des mises à jour à votre classeur. Pour publier votre classeur Excel dans Power BI, sélectionnez simplement Fichier> Publier.

C'est tout!