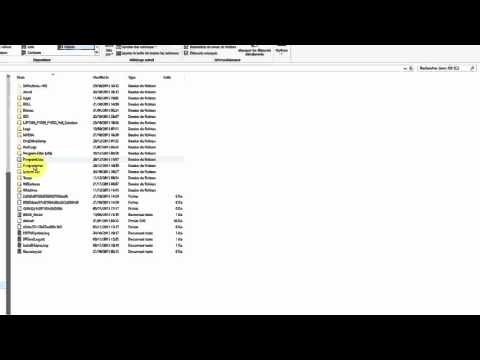Office PowerPoint est beaucoup plus facile à utiliser. L'application ingénieuse comporte de nouveaux outils comme Designer qui bénéficie de la technique d'apprentissage automatique et de la technologie en nuage de Microsoft pour le traitement des images et la sélection de la disposition appropriée d'une image. En outre, vous pouvez modifier votre contenu pour que les diapositives soient bien plus belles.
Concepteur PowerPoint dans Office 365
Comme son nom l'indique, Designer vous permet de créer de superbes diapositives en un rien de temps. Pour utiliser PowerPoint Designer, ouvrez l'application. Si vous êtes en ligne, PowerPoint Designer vous proposera automatiquement des options pour ajouter une image à la présentation PowerPoint.
Ensuite, choisissez la diapositive à laquelle vous souhaitez ajouter une image.
Ensuite, allez dans Insérer> Images et choisissez l’image que vous souhaitez ajouter.
Si vous utilisez la fonction Designer pour la première fois, un message clignotant sur l'écran de votre ordinateur vous invite à autoriser l'affichage des idées de conception. Sélectionnez, Designer et appuyez sur le Allons-y bouton.

Tout d’abord, assurez-vous que vous êtes en ligne, c’est-à-dire que vous êtes connecté à Internet. PowerPoint Designer doit avoir accès à Internet pour générer des idées de conception en fonction du contenu que vous avez téléchargé.
Utilisez des images dans ces formats (.JPG,.PNG,.GIF ou.BMP) par diapositive. Assurez-vous également que la taille du fichier image ne dépasse pas 200 x 200 pixels.
Utilisez un thème attribué par PowerPoint (et non celui que vous avez téléchargé ailleurs).
Assurez-vous que la disposition de la diapositive a le format de diapositive Titre ou Titre + Contenu.
Si vous ne trouvez pas Designer utile, vous pouvez quitter la fonctionnalité en accédant à Fichier> Options> Général, puis en décochant la case Activer PowerPoint Designer.

La source.
Articles Similaires:
- Enregistrer des diapositives de présentation PowerPoint en tant qu'images haute résolution
- Astuces, astuces et conseils de Microsoft PowerPoint
- Conseils et astuces de PowerPoint Online pour créer de meilleures présentations
- Comment désactiver le diaporama de l'écran de verrouillage lorsque la batterie est sous Windows 8.1
- Résoudre les problèmes liés à PowerPoint ne répond pas, ne gèle pas ou ne suspend pas le problème