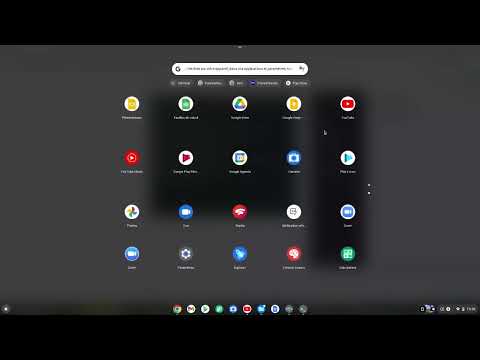Parmi les autres outils de diagnostic utiles, citons le moniteur de fiabilité, qui fournit des informations plus détaillées sur les pannes et d’autres problèmes, ainsi que le diagnostic de la mémoire Windows, qui vérifie la présence de problèmes dans la mémoire vive de votre ordinateur.
Comment générer un rapport
Pour générer un rapport, appuyez sur les touches Windows + R pour ouvrir une boîte de dialogue Exécuter.
Tapez (ou copiez et collez) la commande suivante dans la zone et appuyez sur Entrée:
perfmon /report


Lecture du rapport
Une fois l’opération terminée, vous verrez un rapport très détaillé avec une liste d’informations et de recommandations.
La section supérieure propose une liste de «avertissements» contenant des informations sur les problèmes rencontrés avec votre système et les solutions suggérées. Dans le rapport système Windows 7 ci-dessous, nous voyons un avertissement indiquant que le système n’exécute pas de produit antivirus enregistré auprès de Security Center.
Cliquez sur le lien situé à droite de "Connexes" pour obtenir plus d'informations sur ce problème dans les pages de documentation officielle de Microsoft.
Si vous avez besoin d'informations supplémentaires sur un problème, cliquez sur le lien situé à droite de «Symptôme» pour afficher des informations techniques plus détaillées. Ces détails techniques peuvent être plus utiles pour effectuer une recherche sur le Web et trouver des informations sur votre problème spécifique.

Plus bas, vous verrez un certain nombre de «vérifications de base du système». Si tout se passe bien, vous verrez un résultat «Passé» vert pour toutes. Ces vérifications du système vérifient tout depuis votre version de Windows, le statut SMART pour voir si vos disques durs échouent, ainsi que le statut de divers services système et périphériques matériels.
Si une catégorie de vérifications échoue, développez cette section pour plus d'informations.



Accéder aux rapports de diagnostic du système ultérieurement
Si vous souhaitez enregistrer un rapport pour plus tard (peut-être souhaitez-vous l'afficher ou l'envoyer à quelqu'un), vous pouvez cliquer sur le menu «Fichier» et sélectionner «Enregistrer sous» pour l'enregistrer sous forme de fichier HTML sur votre ordinateur ou sous «Imprimer».”Pour l'imprimer en tant que document.

perfmon


Cet outil ne vous aidera pas à résoudre tous les problèmes que vous rencontrez, mais il peut vous fournir des informations utiles et des suggestions utiles si votre ordinateur ne semble pas fonctionner correctement.