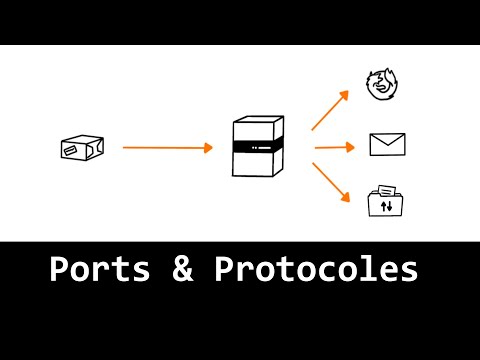Ces astuces vous permettent de récupérer la phrase secrète sur n'importe quel réseau auquel votre ordinateur portable peut se connecter. Vous pouvez ensuite vous connecter facilement à ces réseaux à partir d'autres appareils ou partager le mot de passe avec vos amis. Si votre ordinateur portable n’est pas connecté (ou si vous n’en avez pas), nous vous indiquerons également comment rechercher ou réinitialiser le mot de passe dans l'interface d'administration de votre routeur.
Récupérer le mot de passe d'un ordinateur portable
Si vous vous êtes déjà connecté au réseau, le moyen le plus simple consiste à récupérer le mot de passe d’un ordinateur auquel il est actuellement connecté. Les ordinateurs Windows et les ordinateurs Mac facilitent la visualisation de vos mots de passe Wi-Fi enregistrés. Vous ne pouvez pas facilement trouver des mots de passe Wi-Fi enregistrés sur d’autres appareils. Faire cela sur Android nécessite un accès root, et cela sur un iPhone ou un iPad nécessite un jailbreak. Toutefois, si vous utilisez la synchronisation iCloud Keychain, les mots de passe Wi-Fi de votre appareil iOS peuvent se synchroniser sur votre Mac, où vous pouvez y accéder.
Pour afficher un mot de passe Wi-Fi enregistré sous Windows, ouvrez la liste des réseaux sans fil dans le Panneau de configuration. Vous pouvez le faire rapidement en appuyant sur Windows Key + R, en tapant ncpa.cpl dans la case puis en appuyant sur Entrée. Cliquez avec le bouton droit sur un réseau Wi-Fi enregistré, sélectionnez Statut, puis cliquez sur le bouton «Propriétés sans fil». Cliquez sur l'onglet Sécurité et cochez la case «Afficher les caractères» pour afficher le mot de passe Wi-Fi enregistré. Vous devez avoir un accès administrateur sur l'ordinateur pour afficher ces informations.

Pour récupérer un mot de passe Wi-Fi enregistré sur un Mac, ouvrez l'application «Keychain Access». Appuyez sur Commande + Espace, tapez «Accès au trousseau», puis appuyez sur Entrée. Sélectionnez la catégorie «Mots de passe» et recherchez le nom du réseau Wi-Fi. Il apparaît sous la forme d'un «mot de passe réseau AirPort». Vous pouvez cliquer avec le bouton droit de la souris sur le nom du réseau, puis sélectionner l'option «Copier le mot de passe dans le Presse-papiers». Vous pouvez également cliquer sur le nom avec le bouton droit de la souris, sélectionner «Lire les informations», puis cocher la case «Afficher le mot de passe». Vous devez entrer votre nom d'utilisateur et votre mot de passe Mac pour afficher ces informations. Cela fonctionnera uniquement si votre compte est un compte d'administrateur.

Trouvez le mot de passe sur votre routeur
Vous pouvez également afficher le mot de passe Wi-Fi sur votre routeur. En supposant que vous ne puissiez pas vous connecter au Wi-Fi du routeur, vous pouvez toujours connecter directement un ordinateur portable à votre routeur via un câble Ethernet câblé. Ou, si vous avez déjà un ordinateur de bureau connecté au routeur via un câble Ethernet, cela conviendra.
Recherchez l’adresse IP de votre routeur et connectez-vous à son interface Web. Si vous êtes comme la plupart des gens, vous n’avez jamais modifié les informations de connexion du paramètre par défaut. Vous pouvez trouver le nom d'utilisateur et le mot de passe par défaut de votre routeur dans le manuel ou via une recherche rapide sur le Web.
En outre, de nombreux routeurs modernes, en particulier les routeurs fournis par votre fournisseur de services Internet, sont désormais livrés avec des phrases secrètes aléatoires uniques pour votre appareil. Recherchez sur votre routeur une phrase secrète Wi-Fi imprimée sur un autocollant. Bien entendu, cela ne fonctionne que si le mot de passe par défaut n’a pas changé.


Réinitialiser votre routeur et son mot de passe Wi-Fi
Si vous êtes bloqué hors de votre routeur (vous ne vous souvenez peut-être pas de son mot de passe d’administration), vous pouvez toujours réinitialiser votre routeur à ses paramètres d’usine. Vous avez juste besoin d'un accès physique au routeur. Tous les paramètres personnalisés de votre routeur seront effacés, ce qui signifie que vous devrez configurer à nouveau votre réseau Wi-Fi, ainsi que tout ce que vous avez personnalisé. Toutefois, les informations d’identification de connexion sont également réinitialisées, de sorte que vous pourrez au moins vous connecter.
Pour ce faire, vous devez généralement placer un bouton «Réinitialiser» quelque part sur le routeur. C’est souvent un bouton de la taille d’un trou d’épingle et vous aurez peut-être besoin d’un trombone redressé ou d’un objet étroit et petit pour le presser. Vous devez généralement appuyer sur le bouton pendant environ dix secondes. Ensuite, votre routeur redémarre, efface tous ses paramètres personnalisés et restaure les paramètres par défaut. Vous pouvez le configurer à partir de rien, ainsi, peu importe si vous ne connaissez pas la phrase secrète Wi-Fi ou quoi que ce soit d'autre sur le routeur.

Et rappelez-vous, après avoir réinitialisé votre routeur et sélectionné un nouveau mot de passe Wi-Fi, vous devrez le mettre à jour sur chaque périphérique connecté à votre réseau sans fil.