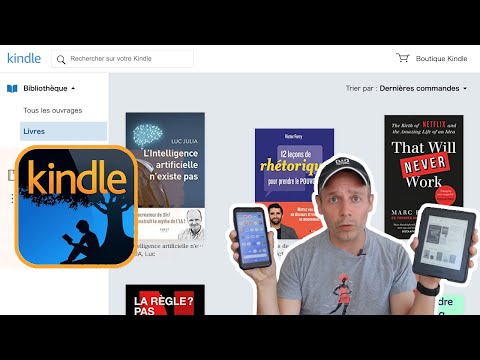Nous ne sommes jamais opposés à l’apprentissage de nouveaux moyens de «pirater» OS X via le terminal. Par exemple, nous savons que nous pouvons empêcher notre Mac de dormir en utilisant la commande "Caffeinate". Une autre astuce consiste à modifier l'emplacement où OS X enregistre automatiquement les captures d'écran.
L’astuce d’aujourd’hui se présente sous la forme de marques. Les marques fonctionnent beaucoup comme les signets en ce sens qu’elles vous permettent d’exécuter des commandes et de marquer des positions sur lesquelles vous pourrez revenir plus tard.
Cependant, les signets diffèrent en ce qu'ils persistent de la fenêtre / onglet Terminal à la fenêtre / onglet Terminal. Les marques ne s'appliquent qu'à une seule fenêtre ou à un seul onglet. Ni durera cependant, après avoir quitté le terminal.
Comment fonctionnent les marques
Chaque fois que vous appuyez sur «Entrée» dans une fenêtre de terminal, la ligne est marquée en insérant un crochet au début d'une commande.


Si vous souhaitez désactiver les repères directement, vous pouvez le faire depuis le menu Édition du terminal, Édition> Repères> Marquer automatiquement les lignes d’invite. Cependant, vous pouvez toujours marquer une commande en utilisant la combinaison de touches Commande + Entrée.

Bien sûr, vous voudrez peut-être conserver tout le pouvoir que les marques doivent offrir, mais simplement souhaiter ne pas les voir. Dans ce cas, allez dans le menu Affichage et sélectionnez «Masquer les marques».

Enfin, il y a une autre commande vraiment utile que vous pouvez glaner avec ce nouveau pouvoir de terminal. Pour sélectionner le contenu automatiquement, ajoutez Shift. En d’autres termes, si vous souhaitez copier et utiliser à nouveau une commande ou copier des sorties de journal ou quelque chose de ce genre, utilisez Commande + Maj + Haut ou Commande + Maj + Bas.

Ajouter des repères à vos compétences Terminal est un moyen puissant d’exploiter facilement plusieurs écrans de sortie. Mieux encore, vous pouvez choisir votre chemin en décidant si vous voulez ou non utiliser les marques ou quand vous les utilisez.
De cette façon, vous ne perdrez jamais votre place ou vous pourrez la retrouver rapidement et facilement.