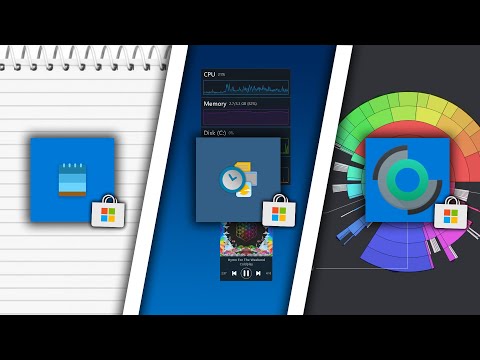Depuis sa création, Mozilla est resté hautement personnalisable. En outre, les applications qu’il exécute peuvent également être configurées selon les préférences de l’utilisateur. à propos de: config est une fonctionnalité de Mozilla qui donne accès aux paramètres avancés, cachés sous le navigateur. Ces paramètres de configuration masqués ne sont pas disponibles dans la fenêtre d’options standard du navigateur.
Pour accéder aux paramètres avancés de Firefox, tapez simplement à propos de: config dans la barre d’adresse du navigateur et appuyez sur Entrée. Par la suite, vous devriez voir une page d'avertissement. Appuyez sur le bouton "Je ferai attention, je vous promets" et continuez pour peaufiner Firefox à propos de: config réglages.

Firefox à propos de: réglages de la configuration
Jetons un coup d’œil à quelques-uns des domaines les plus utiles de Firefox concernant: les réglages de configuration.
1] Ouvrir les nouveaux onglets à la fin
Normalement, chaque nouvel onglet apparaît à côté de l'onglet en cours. Toutefois, si vous souhaitez que l'onglet s'ouvre à la fin de tous les onglets, procédez comme suit.
Chercher browser.tabs.insertRelatedAfterCurrent et remplacez la valeur par False. La valeur par défaut est définie sur True.
2] Onglets de prévisualisation lors du changement
Pour activer la fonctionnalité de prévisualisation dans Firefox, accédez à browser.ctrlTab.previews et changer la valeur par défaut Faux valeur à vrai pour voir les aperçus.
3] Désactiver la lecture anticipée de pages Web
Une fonctionnalité ingénieuse pour aider les pages à charger plus rapidement, mais le problème rencontré consomme une grande partie de la bande passante. En tant que tel, il est préférable de le désactiver lorsque la connexion Internet est lente. Comment tu le fais? Chercher network.prefetch-next et passez à la valeur FALSE.
4] Augmenter les performances du réseau
Pour améliorer les performances du réseau, recherchez network.http.max-connections. Il gère le nombre maximal de connexions réseau que le navigateur peut établir simultanément à un nombre quelconque de serveurs Web. La dernière version de Firefox prend en charge 256. Si vous trouvez la même valeur, ne changez pas. Sinon, remplacez-le par la valeur définie.
Trouver network.http.max-persistent-connections-per-server et changez-le de 6 (par défaut) à 7 ou maximum, 8.
5] Éteignez l'URL grisonnant
En supposant que vous ayez à propos de: config Page ouverte, recherchez: browser.urlbar.formatting.enabled

Double-cliquez dessus pour le changer en False. Maintenant, vous devriez trouver les URL affichant l’adresse en texte noir. Firefox masque également ‘HTTP’ dans les URL afin de faciliter leur lecture. Si vous ne l'aimez pas et que vous souhaitez afficher la partie "http" d'une URL, recherchez browser.urlbar.trimURLs Double-cliquez sur le paramètre pour le définir sur False. C'est tout!
6] Rendre le correcteur d’orthographe de Firefox plus utile
Pour activer le vérificateur orthographique de Firefox dans toutes les zones de texte, recherchez: layout.spellcheckDefault et définissez sa valeur sur 2. Pour rendre ces lignes plus visibles, cliquez avec le bouton droit de la souris sur l'espace vide de la page about: config, sélectionnez Nouveau> Entier et nommez-le: ui.SpellCheckerUnderlineStyle.
Par la suite, configurez sa valeur pour
- 0 pour pas de surbrillance
- 1 pour une ligne pointillée
- 2 pour les points longs
- 3 pour une seule ligne droite
- 4 pour un double soulignement
- 5 pour la ligne ondulée par défaut
7] Ajouter plus de lignes et de colonnes à la page Nouvel onglet de Firefox
Il suffit de déplacer à environ: config et rechercher : browser.newtabpage.rows. Ensuite, browser.newtabpage.columns et réglez chacun sur la valeur souhaitée. Vous aurez désormais le choix d’adapter davantage de sites sur cette nouvelle page à onglet.

Se diriger vers browser.urlbar.clickSelectsAll et Modifier la valeur.
False - place le curseur au point d'insertion
True - sélectionne tout le texte au clic
Même niveau de zoom pour chaque site
Si vous souhaitez que le niveau de zoom reste le même pour tous les sites Web que vous visitez via le navigateur Firefox, il vous suffit de basculer la valeur de browser.zoom.siteSpecific de vrai à faux. La valeur par défaut est définie sur True.
8] Désactiver la vérification de compatibilité pour les extensions
Ouvrez about: config et cliquez avec le bouton droit de la souris sur un espace vide. Choisissez Nouveau> Booléen et créez un nouveau paramètre appelé: extensions.checkCompatibilité.
Définissez sa valeur False.
9] Désactiver les animations pour les nouveaux onglets
Pour désactiver les animations pour les nouveaux onglets, la fonction «Groupes d’onglets» de Firefox, recherchez et définissez les deux premiers sur False. browser.tabs.animate browser.panorama.animate_zoom browser.fullscreen.animateUp
10] Signet à propos de: Config
Bookmark About: Config avec Ctrl + D. Ouvrez les signets avec Ctrl + B et recherchez le nouveau signet.
Cliquez avec le bouton droit sur ses propriétés. Donnez-lui un mot-clé court. Par exemple, j'utilise «AC». Maintenant, il n'y a plus besoin de taper about: config again.
Ai-je manqué un tweak utile? Ne l'ajouter dans les commentaires et aider.
Consultez Configuration Mania, ConfigFirefox et Panel Tweaks pour Firefox. Ces astuces et astuces Firefox peuvent également vous intéresser.
Articles Similaires:
- 10 astuces Firefox pour les utilisateurs de Windows
- Ultimate Windows Tweaker 3 pour Windows 8
- Télécharger Ultimate Windows Tweaker 4 pour Windows 10
- Navigateur Firefox vs Pale Moon - Lequel est le meilleur?
- ConfigFox: Configurez et modifiez facilement Firefox sur: les paramètres de configuration