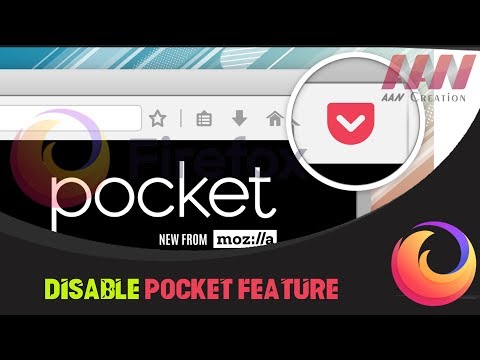Dans notre précédent article, nous avions expliqué comment transférer la propriété d'un fichier / dossier dans Google Drive. Aujourd'hui, nous partageons un conseil utile qui permet à un utilisateur de bloquer l'accès à un dossier partagé après une période de temps définie. Vous pouvez suivre les étapes décrites dans l'article pour définir une date d'expiration pour Google Drive liens. Faites simplement une copie du script, ajoutez l'URL de votre dossier Drive et définissez la date d'expiration.
Avec cela, vous pouvez limiter les autorisations aux personnes ayant accès à vos fichiers pour les visualiser et les éditer. Le seul manque, le processus n’est pas automatisé. Vous devez donc les supprimer individuellement, car Google Drive ne vous permet pas de créer des liens à expiration automatique. Cependant, vous pouvez révoquer la décision à tout moment.
Définir une date d'expiration pour les fichiers Google Drive
Pour définir une date d'expiration pour les fichiers partagés à partir de Google Drive, vous avez besoin d'un script appelé Définir des dates d'expiration pour les liens Google Drive.


Ensuite, cliquez sur le Open Drive bouton et sélectionnez un fichier ou un dossier que vous souhaitez partager avec quelqu'un.

Ensuite, définissez l'heure d'expiration. Le script par défaut n'offre pas de choix. Vous devez sélectionner des options parmi les options disponibles. La chronologie varie de quelques heures à quelques jours. La durée la plus courte que vous pouvez utiliser pour définir une expiration est en heures. Sélectionnez une durée appropriée et cliquez sur le bouton ‘Définir l’expiration’. Votre fichier sera partagé immédiatement.

Visitez script.google.com pour commencer.