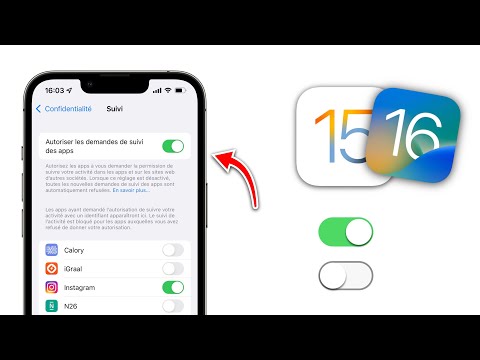Vous pouvez appliquer une superposition à votre texte dans Word à l'aide d'un code de champ ou de l'éditeur d'équation, ou vous pouvez ajouter une bordure de paragraphe en haut du texte.
Utiliser un code de champ
Tout d’abord, nous allons vous montrer comment utiliser un code de champ pour appliquer un chevauchement au texte. Ouvrez un document existant ou nouveau dans Word et placez le curseur à l'endroit où vous souhaitez placer le texte avec surimpression. Appuyez sur “Ctrl + F9” pour insérer des crochets de code de champ surlignés en gris. Le curseur est automatiquement placé entre les crochets.

EQ x o()
NOTE: Il y a un espace entre “EQ” et “x” et entre “x” et “t ()”. “EQ” est le code de champ utilisé pour créer une équation et les commandes “x” et “to” sont utilisées pour formater l'équation ou le texte. Il existe d'autres commutateurs que vous pouvez utiliser dans le code de champ EQ, notamment ceux qui appliquent des bordures inférieure, droite, gauche et zone à l'équation ou au texte.



REMARQUE: pour afficher à nouveau le code de champ, cliquez simplement avec le bouton droit de la souris sur le texte et sélectionnez «Activer / Désactiver les codes de champ». Lorsque vous placez le curseur dans le texte généré à l'aide d'un code de champ, le texte est surligné en gris, tout comme le code de champ.

Utilisation de l'éditeur d'équation
Vous pouvez également appliquer une superposition au texte à l'aide de l'éditeur d'équations. Pour ce faire, cliquez sur l'onglet “Insérer” de votre document Word.








Notez que lorsque vous saisissez un mot ou une phrase à trait d'union dans une équation de l'éditeur d'équations, telle que «How-To Geek», des espaces sont situés avant et après le tiret. C’est une équation et Word traite le tiret comme un signe moins entre deux opérandes. Si vous préférez ne pas disposer de ces espaces (ou si l'éditeur d'équations n'est pas installé), la première méthode ci-dessus, ou la méthode suivante, peut fonctionner mieux pour vous.
Ajout d'une bordure de paragraphe
L'application d'un surlignage au texte peut également être réalisée à l'aide de bordures de paragraphe. Tapez le texte que vous souhaitez surligner dans votre document Word et assurez-vous que l'onglet «Accueil» est actif dans la barre du ruban. Cliquez sur la flèche vers le bas du bouton «Bordures» dans la section «Paragraphe» de l'onglet «Accueil».




REMARQUE: pour déplacer le retrait gauche, placez votre souris sur la petite case située directement sous les deux petits triangles situés à gauche de la règle pour rapprocher les triangles. Ne déplacez PAS les triangles séparément.